7 Chrome Productivity Hacks That Will Change the Way You Work
October 28, 2021Productivity hacks can be a huge time and energy saver for users. For businesses, they can even go as far as saving money and maximising efficiency.
Chrome offers several techniques that can help you achieve all this. You just need to know where to look, and how to set up these handy features.
In this week’s blog, Fintan Murphy shows us his top tips for getting the most out of Chrome.
Chrome Profiles
If you have a lot of different Google accounts, Chrome profiles allow you to separate these so that it’s not possible for them to be mixed. It could be that you have profiles to represent your own work account, a training account or a finance account etc. In our example, you can see that where you would normally be able to drop any tab into a window - if you have separate profiles open per window - it will keep them apart to ensure no confusion occurs.
To set up a Chrome profile, it is very simple:
- Click on your profile icon (this is usually an initial or your image)
- Scroll down the list to the end, click ‘Add’
- Sign in
- Choose to turn on sync if you wish, so you don’t have to remember passwords across all of your known devices

Grouping Tabs
In your average work set up, you will more than likely have multiple tabs open: your Gmail, Calendar, Chat etc. When you right-click on a tab, you are given several options: you can ‘pin’ a tab which reduces its size down to just the icon, meaning it won’t take up any space and will stay there for you to return to, should you need it.
You can also ‘Add tab to new group’ - this is especially beneficial if you want to keep certain tabs together, so that when you are researching something, for example, you can group all of the relevant tabs together so they are easier to find.
In our example, we show how easy it is to pull together Meet, Contacts, Calendar and Drive into its very own ‘Work’ group. Once you’ve done this, you can also pin it to save even more time. You’ll see that you can open and close the folder simply by clicking on it, so you can instantly access what you need in half the time.
Sending a Tab to Your Phone
If you ever wanted to send a tab to your phone, all you have to do is go to your chosen tab you wish to send, right-click on it, and you will see an option titled ‘Send to (in this case) Fintan’s phone’.
Once you do this, you will see a notification pop up on your phone, where you can then open and view it. This gives you the ability to send something quickly, so you can continue what you’re doing even while on-the-go.
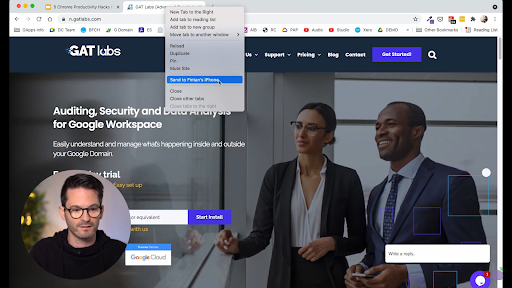
Control Music and Media
If you want to have greater control over your music and media while you work, Chrome offers this as an already built-in extension.
If you’re playing a YouTube video for example in one tab, then you jump onto another tab, go to the music icon that sits beside your Chrome icon in the top right-hand corner. When you click on it, you will have the option to play, pause, fast-forward, rewind, and even activate picture-in-picture mode.
With picture-in-picture mode, this generates a small video window at the bottom right-hand corner of your screen, meaning you can still browse your other tabs and not miss what’s happening in the video.
With this feature, you can control any sort of media - whether it be music, videos, podcasts etc. We find it extremely handy - especially if you’re like us and have lots of tabs open - and don’t want to waste time sifting through them trying to find the media you were playing.
Open the Same Web Pages Every Time You Start
Remembering all the tabs you had open the day before can be frustrating - even when you have to scroll through your history to try and trigger your memory.
Instead, you can go into your settings, click ‘On start up’, and you will be taken to a window where you can choose from the following options:
- Open the new tab page
- Continue where you left off
- Open a specific page or set of pages
If you want your device to remember exactly what you were working on previously, then we advise you to click ‘Continue where you left off’. This saves so much time when you start your day, especially if you are working on an ongoing project.
Or, if you prefer to have your core apps open always, then click on ‘Open a specific page or set of pages’. Here, you can select your favourites, such as your Gmail, Calendar, Contacts etc., so you don’t have to open them all individually each time.
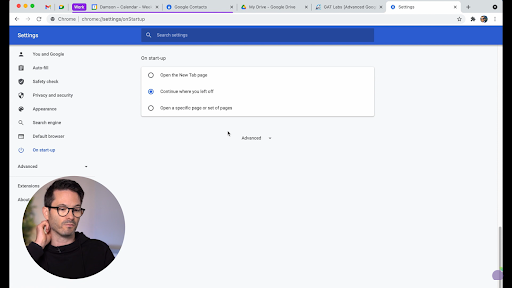
Update Autofill
The term ‘autofill’ relates to when you go to a website and Google offers to automatically populate your details.
If you want to amend or fill out these details so they are always accurate, go to your settings, and on the left-hand side you will see it says ‘Autofill’. From here, you can enter information for different things, like your:
- Passwords
- Payment methods
- Addresses and more
Once you save your information, the next time you go to a website where it requests these details, it will generate them on your behalf to save you a lot of time and effort.
Shortcuts
Shortcuts are huge helpers when it comes to getting tasks done quickly. Below are some of the best Chrome keyboard shortcuts that we would be lost without:
If you want to browse privately, you can open a tab in incognito. The shortcut for this on a Mac is ⌘ + shift + N.
To jump between next and previous tabs, which is super useful if you have lots of tabs open, you can do this on a Mac via the following pathway: ⌘ + option + right arrow (next open tab) and ⌘ + option + left arrow (previous open tab).
To snap your cursor to the search bar so you can instantly browse what you need in the moment, on a Mac you can do this by clicking on ⌘ + L.
And one of our firm favourites - the shortcut to recover a tab. On a Mac you can do this through the combination of: ⌘ + shift + T.
We hope you found this blog useful. What other productivity hacks do you recommend using in Chrome? Let us know in the comments!
As a longstanding member of the Google Cloud Partner program, Damson Cloud specialises in bringing people and ideas together through new ways of working. We champion the very best practices in remote working and change management, helping companies and their teams collaborate productively from anywhere in the world. To find out more about our services, check out our library of tutorial videos or our blog.
