How To Manage End User Security Settings On Google Admin Console
July 22, 2022Welcome back to another ‘How To’ video with Damson Cloud. This week, the team will be taking us through how to manage user security settings on Google Admin Console.
You may remember last week’s video in which the Damson Cloud team took us through how to add users to Google Admin Console. Or if you haven’t had a chance to watch the video yet, you may be wondering, what is Google Admin Console?
If you’re interested in learning more about Google Admin Console and updating user security settings, stay tuned!
What Is Google Admin Console?
Google Admin Console is simply the platform used to manage your Google Workspace.
Some of the functions which can be managed from the Admin Console include security settings, creating reports, managing account settings and domains, data migration, admin roles and support from Google chat, phone or email.
From your Admin Console, you can add and remove new users, necessary for onboarding new team members to a business or removing the profiles of former employees.
You can also set up mobile devices and manage other google apps such as Google Calendar and Gmail.
User Security Settings And How To Update These
We’re now going to review how to update your end user security settings step-by-step:
- We’re first going to have a look at security settings for end users. To find these, open the Google Admin Console by searching admin.google.com and log into your account
- From here, once you are in the ‘Home’ section of Admin Console, go to the ‘Users’ section as shown below and select ‘manage’
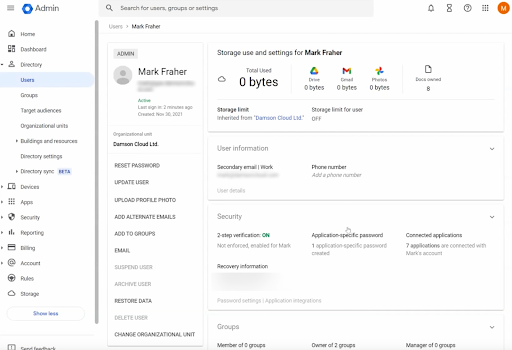
3. Next, select the name of the user account you would like to update or edit the details on
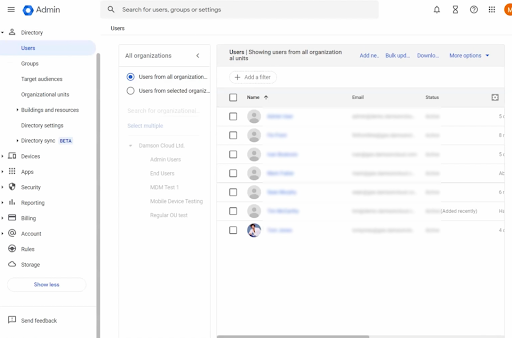
4. This will then take you into the user settings section which outlines aspects of your Google Admin account, such as storage use and account details including email addresses associated with your account, recovery information and the option to reset your password if you like
5. Today, we’re going to be looking at the security section of the user settings. Under the ‘security’ heading on this page, select ‘Application-specific password’
6. The option shown at the top of the page will allow you to reset a user’s password if they should forget it or the password becomes compromised in any way.
Please note: When updating a Google password, it’s important to remember that this must be at least eight characters to be approved
7. To update your password, click on the ‘Reset [name’s] password’. A pop-up will then appear giving you the options of allowing Google to automatically generate a new password for you or to create a new password manually as shown below
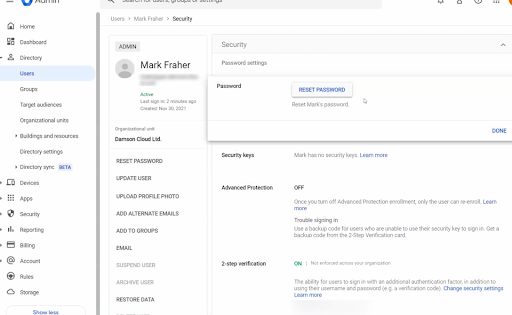
8. Once you’re happy with the option chosen, select the ‘reset’ button to save your updated password or to proceed with generating a new one
9. You can also add security keys to your passwords to increase security. To do this, select the ‘Add Security Key’ button below the heading and follow the on-screen instructions

10. To enable two-step verification on the Google Admin Console, select the ‘on’ button to ensure this is working. You can also turn off two-step verification here but please note that if you decide to turn this off, the user themselves will be the only person who can turn this back on.
Lastly, you can access 10 backup verification codes to ensure you will not lose access to your account should an unexpected error occur or you don’t have your phone to verify your identity
11. Next on the user security settings is the recovery information section. Here, users can add details that will be used to secure and access the account should you get locked out at any time. These details include an email address and phone number.
12. If you sign into your Google account from a new location, you will usually receive a login challenge. Login challenges are in place as an extra security measure to ensure you are the correct person to be accessing an account.
In this section of the user settings, you can turn off the login challenge for 10 minutes. This means if you or the account owner tries to access the account within the 10 minute time frame, they will not receive a login challenge prompt
13. If you reset a user’s sign-in cookies, this will sign them out of all web-based sessions in which they are logged into their Google account. This is useful in cases when a user has lost a device or left their account logged in on a public computer
For a full list of all the user security settings, what they’re for and how to update these, check out the video on managing user security settings on our YouTube Channel.
Final Thoughts On Managing Security Settings On Google Admin Console
We hope you enjoyed this week’s update on how to update and manage user security settings on Google Admin Console.
For more information on Google Admin Console tips and tricks or to discuss Google Workspace for your business, please feel free to contact us and one of the Damson Cloud team will be happy to help with your enquiry.
As a longstanding member of the Google Cloud Partner Program, Damson Cloud specialises in bringing people and ideas together through new ways of working. We champion the very best practices in remote working and change management, helping companies and their teams collaborate productively from anywhere in the world. To find out more about our services, check out our library of tutorial videos or our blog.
