Sharing Calendars in Google Calendar
September 22, 2022Welcome back to another Tech Tip Thursday video, a Damson Cloud series where the team shows you tips and tricks to maximise your use of Google Workspace.
This week, we’re going to be looking at sharing calendars in Google Calendar.
Using platforms like Google Workspace that allow calendar sharing is great for maximising productivity, as it reduces the admin time spent going back and forth between team members when you are trying to schedule things like meetings or team events.
Sharing calendars from a managerial perspective allows you to view your team’s workload at a glance and easily balance out future projects or tasks to be given. This helps ensure that all of your team members are pulling their weight and that work is being evenly distributed.
So, if you’re interested in learning more about sharing calendars in Google Calendar, stay tuned!
How To Create A Shared Calendar in Google Calendar
We’re now going to review how to create a shared calendar in Google Calendar step-by-step:
- Firstly, we’re going to open our Google Calendar up. In today’s video, we’re using our demo calendar
- To distinguish between our personal calendars and our work calendar, we are going to create a new calendar for our organisation.
- To create a new calendar, we’re going to move to the left-hand side of our screen under the ‘Other calendars’ heading and click on the + button as shown below
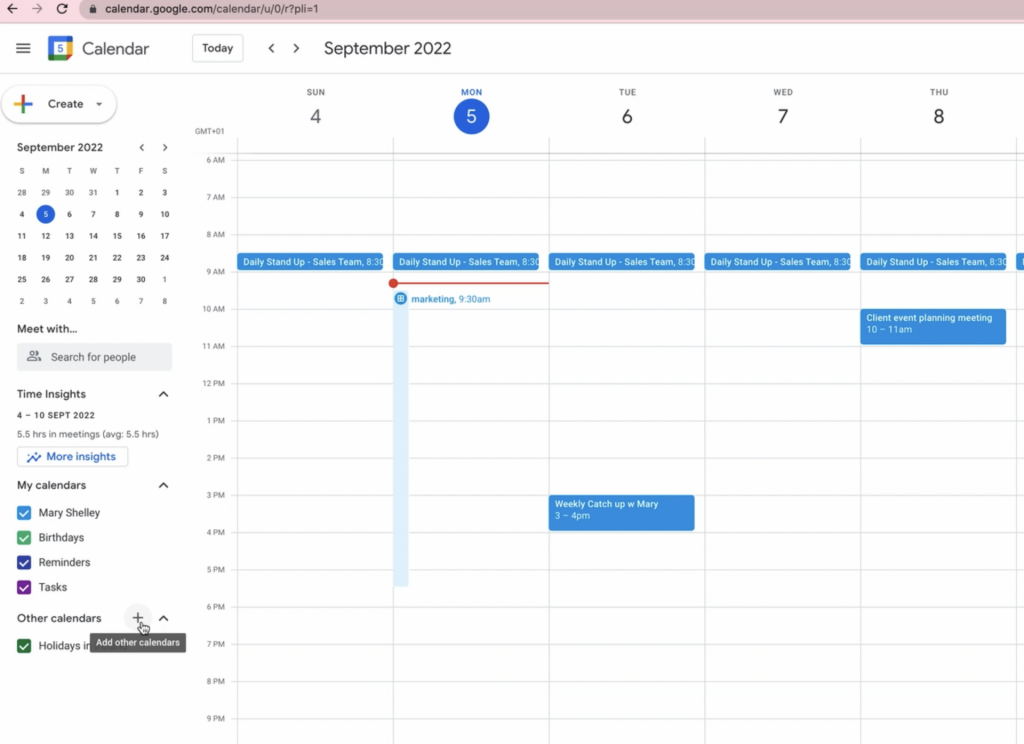
- From the dropdown list, we’re going to select ‘Create new calendar’

- You will now be asked to enter some details relating to the new calendar you are creating. These details include a name for your calendar, a description of your calendar, a timezone for the calendar, an owner and an email address for the organisation
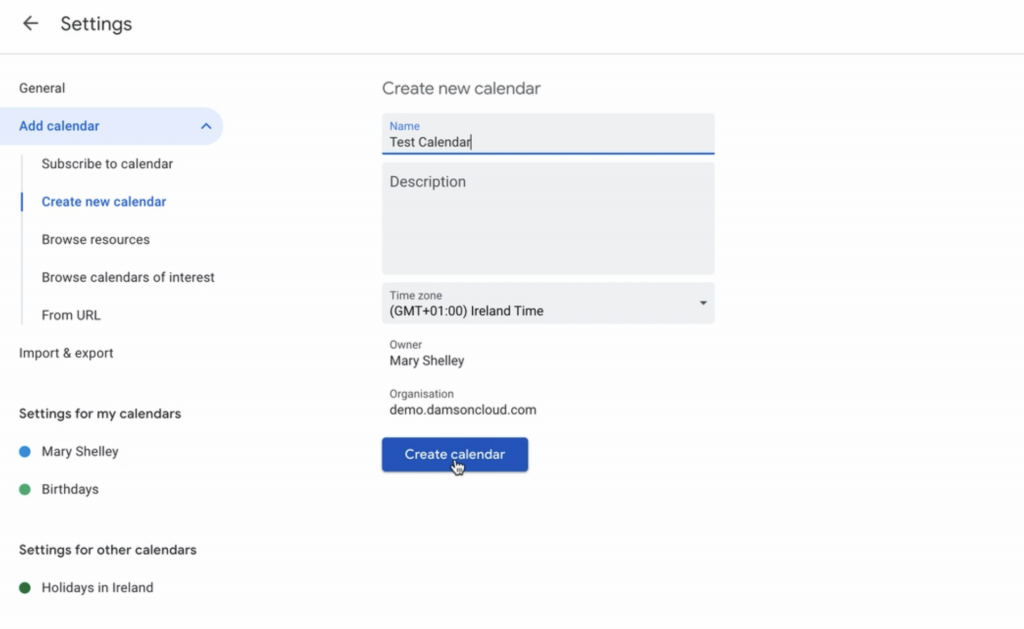
- Select ‘Create calendar’ when you are happy with the information you have added to these fields. Your calendar will now be created
- You will now notice on the left of the screen that your calendar will appear under the ‘Settings for my calendars’ heading. If you click on the name of your new calendar, you will now be able to see an extensive list of all the different settings for this specific calendar
How To Share Your Google Calendar With Your Organisation
Next, we’re going to walk through how you can share your calendars with your organisation:
- On the list of calendar settings, you’ll notice a heading which is labelled ‘Access permissions for events’. Here, you can make your events visible to either the general public or to those within your organisation only
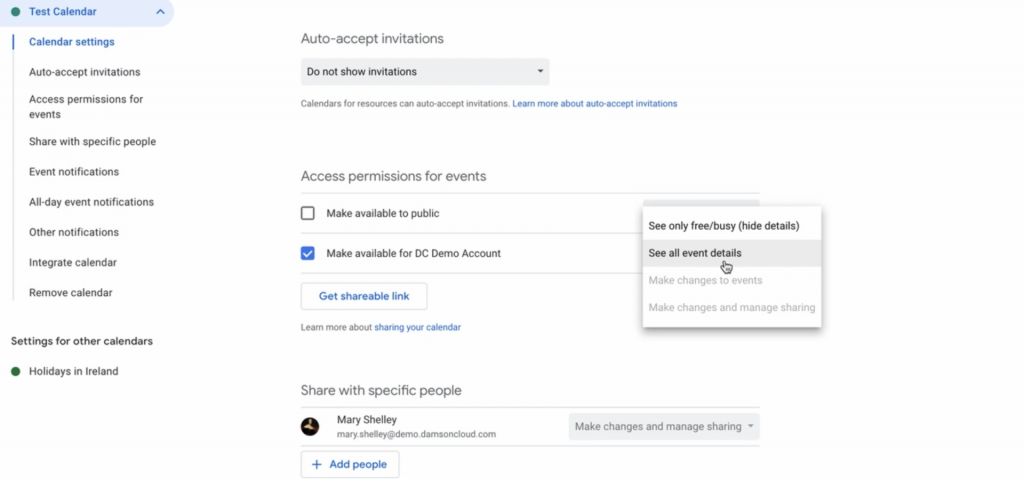
- You will also notice the ‘See all event details’ option in this field. Here, you can select whether or not you want those selected to be able to see all event details or if you want your calendar to remain somewhat private, you can choose to only let others see when you are free or busy.
Note: You can also share the calendar with others in your organisation by selecting ‘Get shareable link’ and pasting this onto the team members of your choice.
- There are a lot of customisable settings available for your Google Calendar, all of which we aren’t going to go into detail on today.
One field that we will highlight, however, is the delete option at the bottom of the page. If, for some reason, you decide that you no longer need your organisation calendar, you can delete this by scrolling to the bottom of the settings page and selecting the ‘delete’ button.
- Now we have created our new calendar and entered all of the required information, this will now appear in our list of calendars along the left hand side of our screen with our existing calendars.
- You can activate and deactivate your calendars by selecting the checkbox next to the name of your chosen calendar.
- You will now be able to create events for your new calendar. To do this, select the time you would like your event to take place at as usual and enter all of the required information such as event name and the attendees you would like to be present at the meeting.
- Next to the calendar icon, don’t forget to select your organisation’s calendar to ensure your event is created on the correct calendar
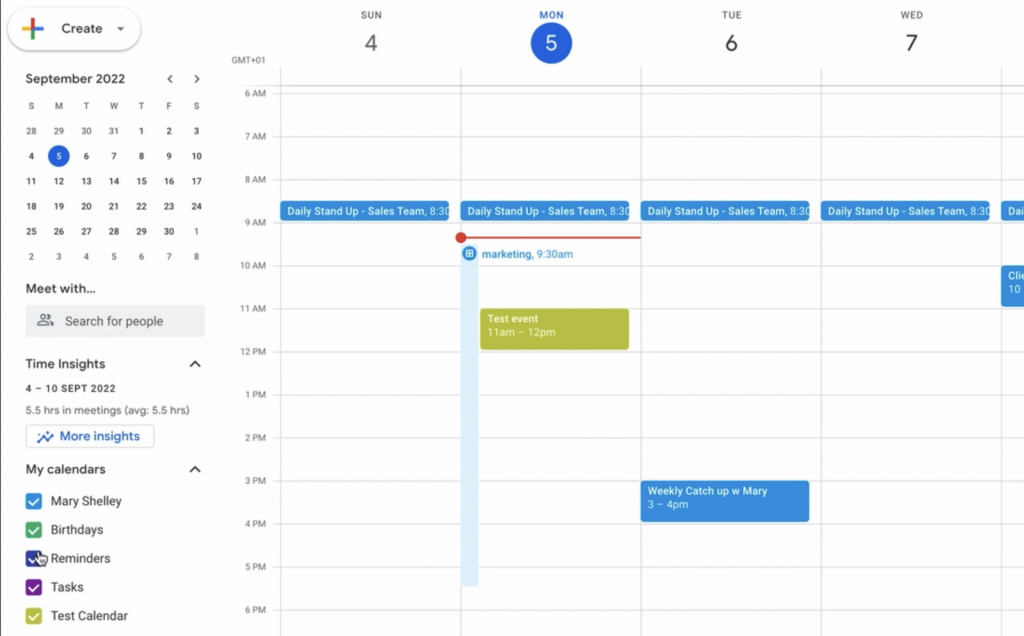
- Once you have created this event, anyone within your organisation that has been added to the calendar will be able to see the event!
Final Thoughts On Sharing Calendars On Google Workspace
We hope you enjoyed this Tech Tip Thursday on sharing calendars on Google Workspace. Here at Damson Cloud, we personally find this feature extremely useful in helping us easily plan meetings, team events and team days in the office with one quick glance at our shared company calendar.
As always, we want to hear from you! Does your organisation currently use a shared calendar? And if not, is it something you would consider using in the future? Let us know in the comments on our YouTube channel!
As a longstanding member of the Google Cloud Partner Program, Damson Cloud specialises in bringing people and ideas together through new ways of working. We champion the very best practices in remote working and change management, helping companies and their teams collaborate productively from anywhere in the world. To find out more about our services, check out our library of tutorial videos or our blog.
