Tech Tip Thursday: How to Quickly Reduce Google Drive Storage
June 10, 2021At Damson Cloud, we receive a lot of general queries about top tips for Google Workspace. Because of this, we have decided to introduce a new series. Tech Tip Thursday will go live every second Thursday of the month, showing you how to use Google Workspace more effectively in a short and sweet video.
Kicking off this month’s first Tech Tip, we look at a common question we get from both customers and followers on social media. It revolves around Google Drive storage. Specifically, how to quickly view a large amount of storage within Google Drive to help free up space.
Let’s dive into how you can easily reduce your storage on both Gmail and Google Drive.
How to Free Up Gmail and Google Drive Storage
When you open your Gmail, at the bottom left-hand corner you can see the amount of storage you’re using within your account. You’ll notice that within Google Drive, it is exactly the same.
The first thing to note is: the storage between Gmail, Google Drive and Google Photos is pulled, meaning it is shared across both products. What counts as storage for Google Drive is files in ‘My Drive’, including PDFs, images, videos and items in your ‘Bin’. For Gmail, it is messages and attachments, including items in your ‘Spam’ and ‘Bin’ folders.
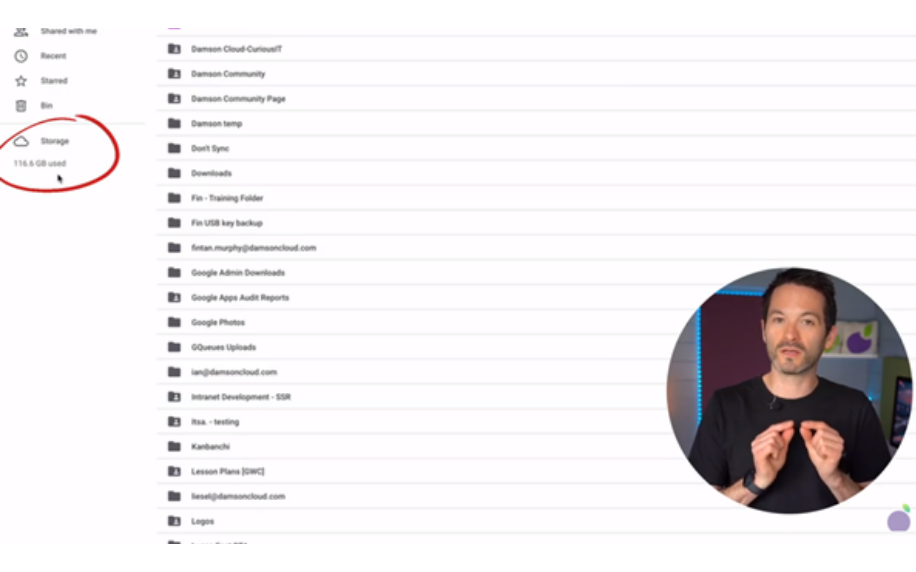
Reducing Storage in Google Drive
The second important thing is that this storage section (pictured above) is new. It was not a part of the original Google Drive, meaning a lot of people can easily miss it. When you click on it, it is a shortcut to the Google Drive quota link, which will show you all of your files within Google, going from the one taking up the most space, to the least.
So, if you want to quickly reduce the amount of storage in your Google Drive, you can simply select the files you no longer need, delete them and free up several gigabytes of storage straight away.
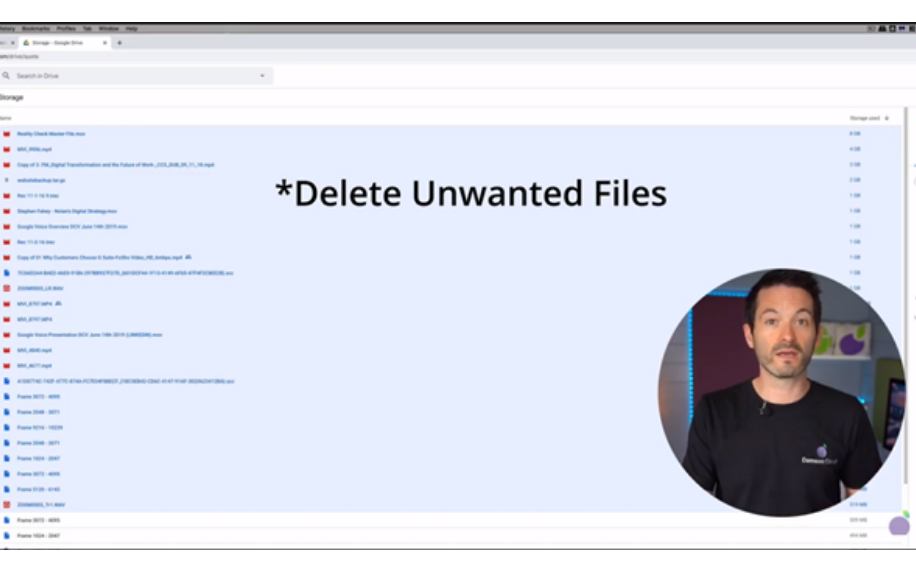
Reducing Storage in Gmail
While the previously mentioned method is probably the fastest way to reduce your storage, there is another way to do this via Gmail.
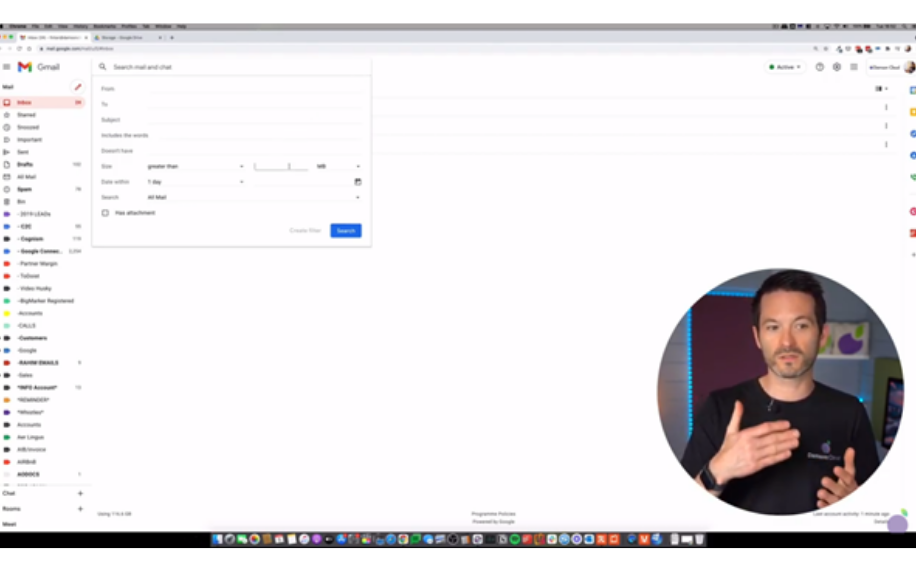
Once in Gmail, go to your search bar and click on the drop-down menu which takes you to advanced search. You can then search using a file size. It will offer the option to search for: ‘Greater than’, then you select the number and choose from KBs, MBs or bytes.
The maximum attachment size that can be accepted in a Gmail is 25 MGs, so you can use this as a baseline for your search. You can enter files greater than 25 MGs, and delete them to instantly free up space.
If you use Google Workspace all the time like us, you may find that there aren’t many large files in Gmail to delete. This is because when people use Google Workspace, you will mainly be sent attachments of Google Drive links within the body of an email instead. This is great because it allows you to tailor your sharing access, all while freeing up storage space.
By collaborating regularly using Google Workspace, this is one of the best ways to keep Gmail and Google Drive storage down in the future.
Remember to join us on the second Thursday of every month for another instalment of Tech Tip Thursday!
As a longstanding member of the Google Cloud Partner Program, Damson Cloud specialises in bringing people and ideas together through new ways of working. We champion the very best practices in remote working and change management, helping companies and their teams collaborate productively from anywhere in the world. To find out more about our services, check out our library of tutorial videos or our blog.