Tech Tip Thursday: How To Auto-Forward An Email In Gmail
June 23, 2022Welcome back to another Tech Tip Thursday! This week, Charlotte Moore will be taking us through how to auto-forward an email on Gmail. This is a follow-on from last week’s video which took us through how to organise your inbox by adding filters on Gmail.
So, if you’re interested in learning more about auto-forwarding emails from your Gmail account, stay tuned!
How Do I Set Up Auto-Forwaring In Gmail?
We’re now going to show you how to auto-forward an email in Gmail step-by-step:
1. First, we’re going to open up our Gmail account.
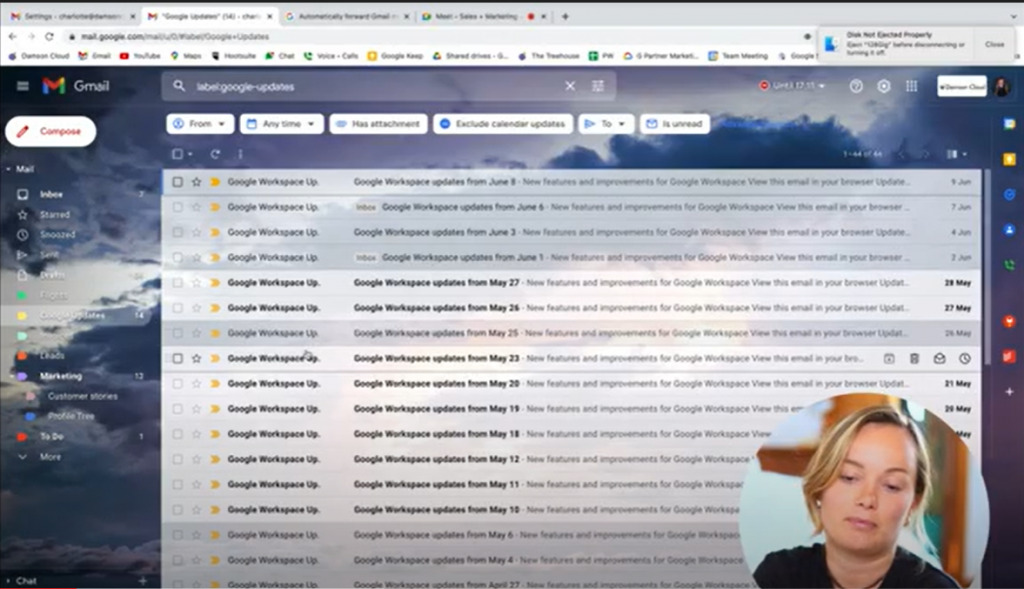
2. At the top of the screen, select ‘Settings’
3. From the settings list, click on ‘See all Settings’
4. Once you’re in the list of all settings, click on the ‘Forwarding and POP/IMAP’ heading
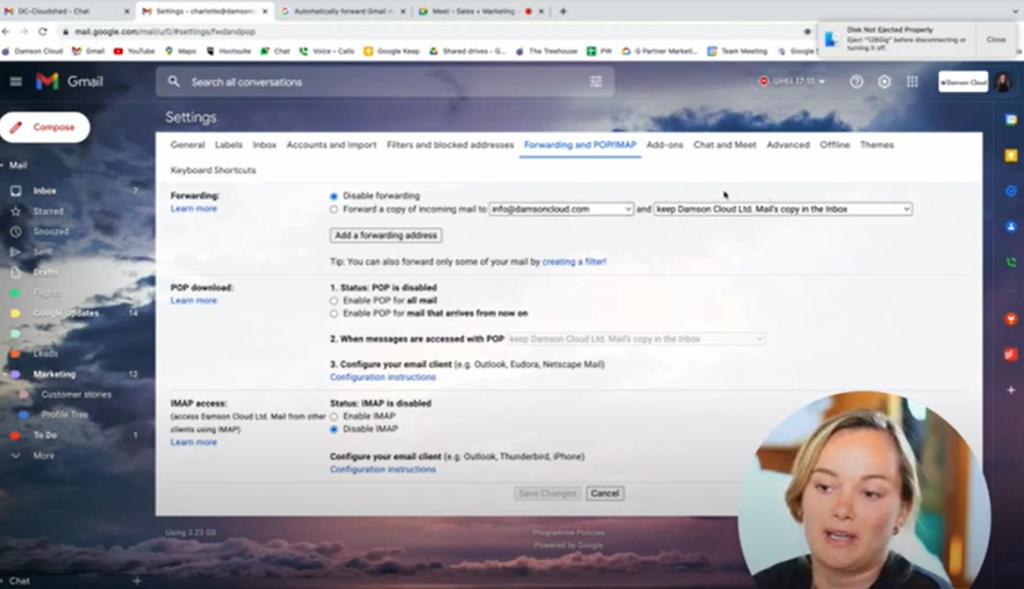
5. Once you’ve opened the ‘Forwarding and POP/IMAP’ heading, you will see to the left of your screen the first option says ‘Forwarding’
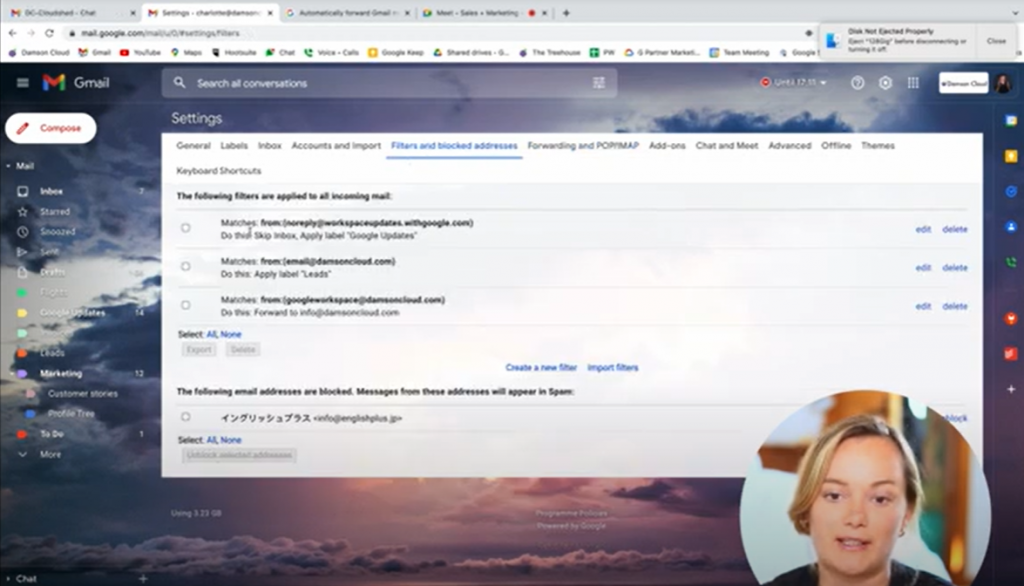
6. Click on the ‘Add Forwarding Address’ button. A window will now pop up which allows you to add in a forwarding email address
7. Once you have added in the forwarding email address of your choice, select ‘next’
8. This will bring you to a pop up page

9. This pop up page will ask you to confirm the email address you would like to auto-forward your email to. If the email details are correct, select ‘proceed’ to continue
10. The forwarding address has now been added to your Gmail account, which means the account now knows it can forward emails to the chosen email address, however it is not necessarily doing this yet
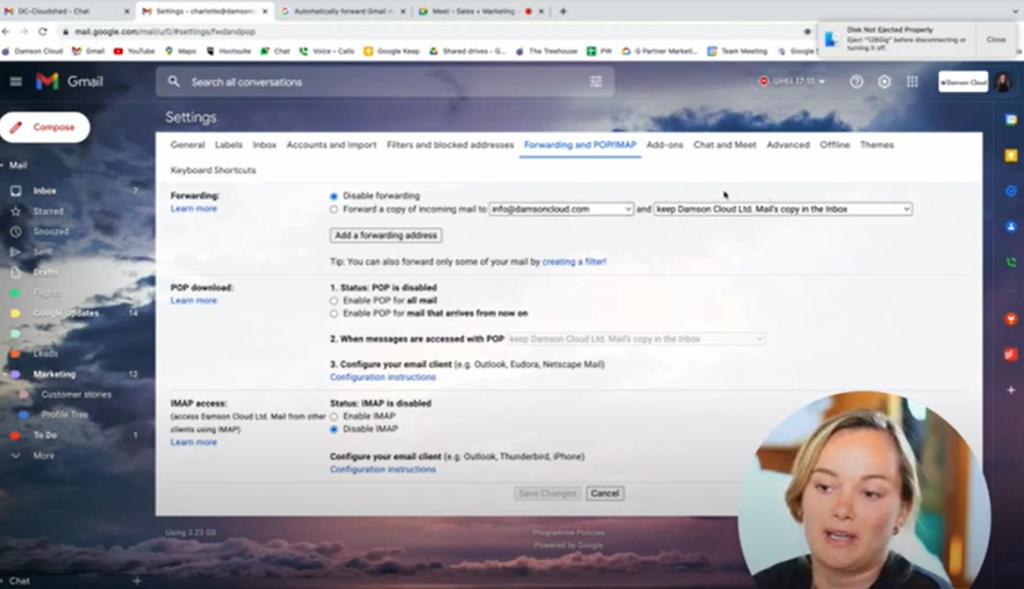
11. We’re now ready to create a filter so our emails will auto-forward on. If you’re not sure how to do this, we’ve attached last week’s video on creating filters in your Gmail inbox at the start of this blog
Auto-forwarding specific emails
As mentioned above, we’re now going to add a filter to ensure our emails are auto-forwarding. We’ll now go through how to do this step-by-step:
1. Select ‘create filter’

2. Options for your filter will now appear on screen. In this case, we’re going to select the ‘Forward It To: Choose An Address’ option as shown below
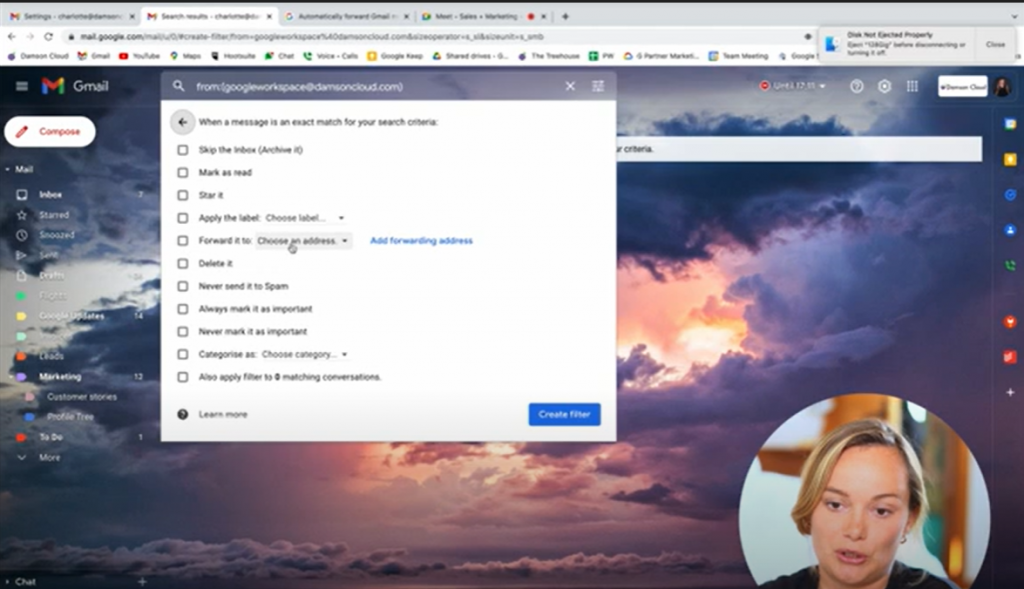
3. Since we’ve already saved our forwarding address in a previous step, this will automatically appear when you select ‘Choose An Address’
4. Now we have selected an email address to receive the forwarded emails, any email that comes in from the Google Workspace email address will be auto-forwarded
5. Select ‘Create Filter’ to save your settings
How Can I Check If My Emails Are Auto-Forwarding?
To check if your auto-forwarding and filters have been set up correctly in your Gmail account, you should:
1. Select the ‘Filters And Blocked Addresses’ tab under all settings
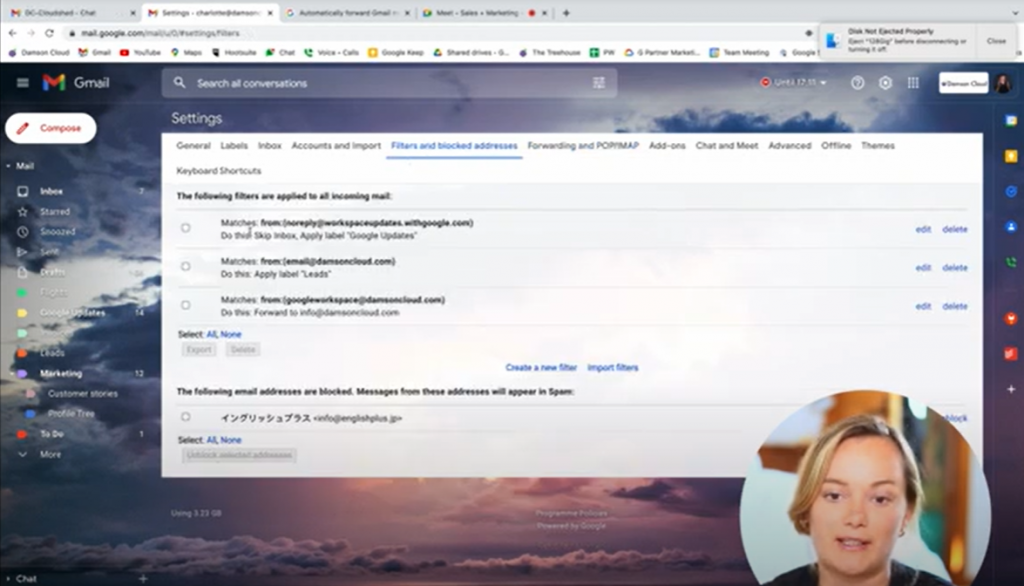
2. Here, you will be able to see any filters which are currently active on your Gmail account. You can also edit, export and delete your filters here
Final Thoughts On Auto-Forwarding Emails in Gmail
We hope you enjoyed this week’s Tech Tip Thursday on how to auto-forward emails in your Gmail account.
This is a feature on Gmail which is great for productivity as auto-forwarding enables quicker communication. For example, important emails such as invoices can be auto-forwarded to the accounts department rather than forwarded manually when you get a chance.
Auto-forwarding your emails is also a great way to keep your inbox tidy and free from spam or emails that are not relevant to you.
As always we want to hear from you- is auto-forwarding something you will be using in your Gmail account? Let us know in the comments!
For more information on Gmail tips and tricks or to discuss Google Workspace for your business, please feel free to contact us and one of the Damson Cloud team will be happy to help with your enquiry.
As a longstanding member of the Google Cloud Partner Program, Damson Cloud specialises in bringing people and ideas together through new ways of working. We champion the very best practices in remote working and change management, helping companies and their teams collaborate productively from anywhere in the world. To find out more about our services, check out our library of tutorial videos or our blog.