Introducing the New Google Meet Interface
June 3, 2021With hybrid working environments now more common than ever - video conferencing is expected to be a mainstay for all businesses. As we get accustomed to this new way of working, Google has adapted its Google Meet feature, to make it more versatile and user-friendly.
This week, Fintan Murphy demonstrates the new Google Meet interface features, showcasing the more immersive, inclusive and productive experience it provides.
An Overview of the New Google Meet Interface
In April, Google posted a blog about an all-new Google Meet experience. Originally launched in May, Google plans to gradually roll out this feature rich interface, meaning not everyone will have it just yet. However, there’s still a lot to prepare for and look forward to.
At Damson Cloud, we have been using it for the past couple of weeks in our team meetings. From experience, we can confidently say there are many features that make it much easier to engage over video calls.
When we look more broadly at some of these new features, you will be able to:
- Control how you view yourself e.g. choose to be a tile in the grid or a floating picture, which can be resized and repositioned. Or minimise or hide yourself.
- Pin and unpin content e.g. when pinned, the content takes up more space. When unpinned, the content becomes the same size as other participant tiles.
- Highlight different speakers and tiles for a better experience
- Enjoy automatic light adjustment to ensure visibility at all times
- Autozoom to help other people see more clearly by using AI to zoom in and position you squarely in front of the camera
- Replace video background to maintain privacy and make video calls more fun
- And so much more!
SEE ALSO: Google Meet Quality Tool
Let’s dive into the demonstration.
Google Meet’s New Interface in Action
Once Google Meet is open, you can see instantly that the interface looks different. Positioned at the bottom, there are quick access features. These include most-used features, such as: muting yourself, turning your camera on and off, raising your hand and sharing your screen (entire screen, window or tab). But, as you will soon see, there’s a lot more to Google Meet than just these.
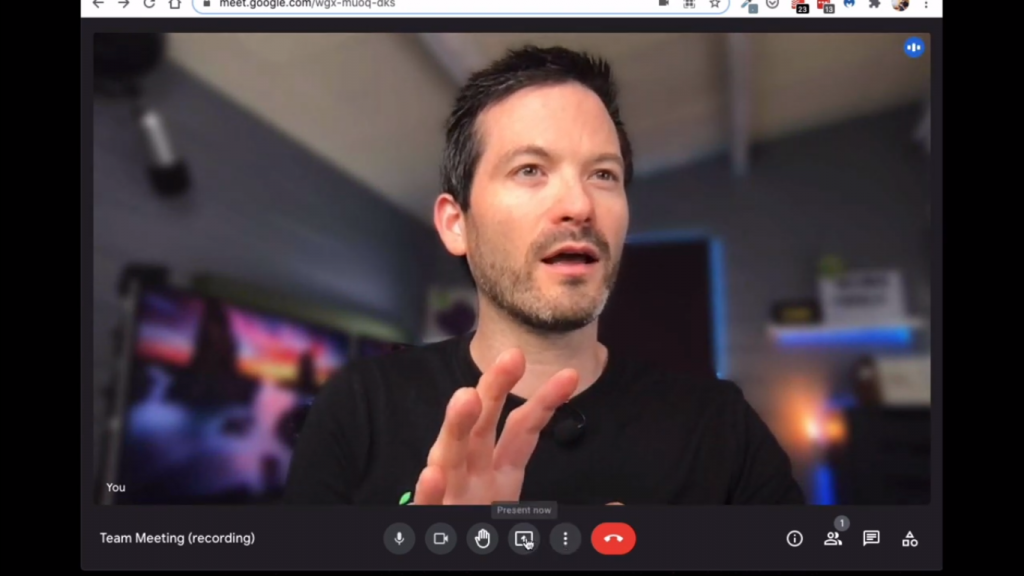
Detailed Settings
Under ‘More options’, there are many more detailed settings to enhance your Google Meet experience.
Within this section, you can ‘Cast a meeting’ to some other location, like a Chromecast for example. There’s the ‘Whiteboard’ feature which creates a Jamboard. You can record the meeting if you want to, or even change the layout depending on your needs. Plus, you can full-screen the meeting, change the background and turn captioning on in different languages. There’s also the option to use audio to dial out to your phone, call in with your phone, or dial someone else into the meeting.
For the ‘Backgrounds’ feature, you can tailor this in so many different ways. You can: choose from two levels of blur, select a default background, or even upload your own background image. There’s even plans for Google to make interactive, moving backgrounds - which will be very interesting to see!
Additionally, we find the ‘Troubleshooting and help’ feature is very useful. With many people comparing Google Meet’s quality to Zoom, there is now a way to check Google Meet’s performance throughout the call. For example, you can see if there were any connection issues or system load difficulties that might have been the result of a glitch or crash in the call.
SEE ALSO: Dial Someone into a Google Meet Call
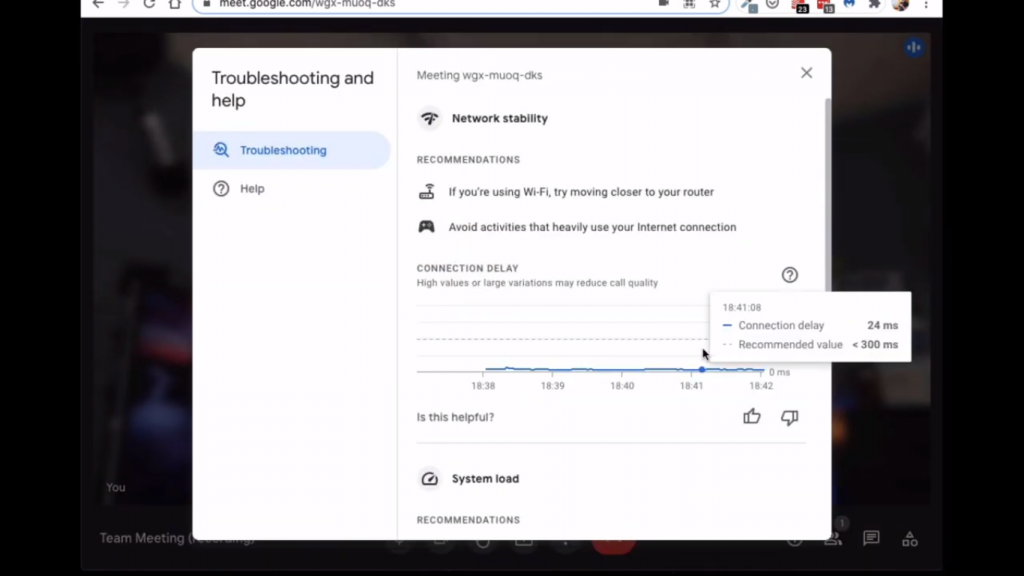
Audio, Video and Host Settings
In ‘Settings’, then ‘Audio’, you can change and test your microphone and speaker. There’s also the ‘Noise cancellation’ feature (only available Enterprise Plus plans), which we can confirm is absolutely awesome. It essentially blocks out unwanted background noise and is very effective in doing so.
Under ‘Video’, you can adjust your resolution, which is actually very important. This is because it determines the amount of bandwidth that you’re taking up in terms of sending and receiving resolution.
‘Host controls’ is highly beneficial for those leading the meeting. There’s attendance tracking, which is helpful if you have a large group, so you can see who enters and exits the meeting.
In Google Workspace for Education, there are a lot more host controls offered that we expect to come into the wider Google Workspace eventually. Watch this space!
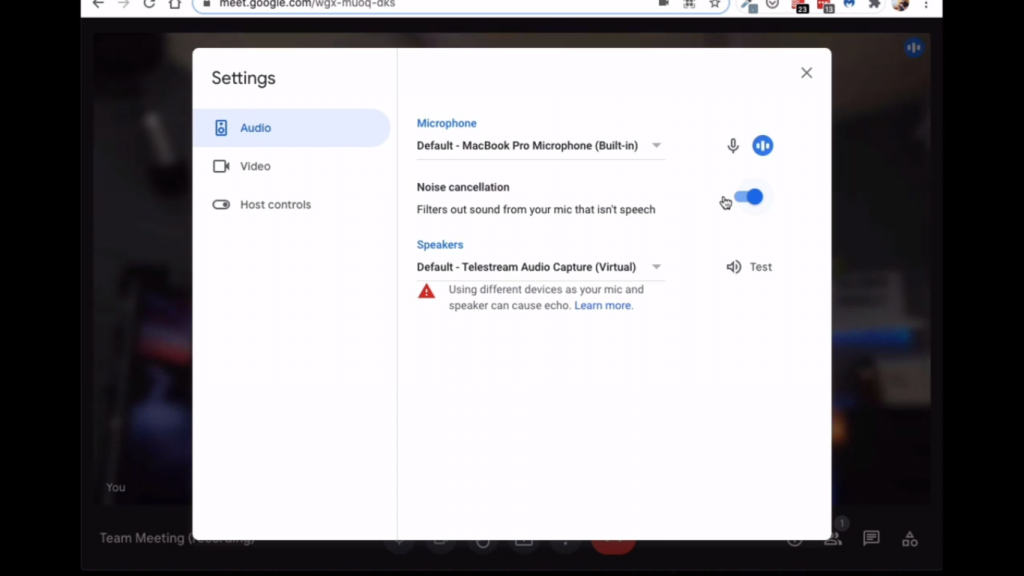
Meeting Details and Features
On the right-hand side of your Google Meet screen, you will see ‘Meeting details’. This section holds all the details of the meeting, so you can copy, paste and send to invite others. In this section, you can also see and click on attachments, meaning you don’t have to go back to the Calendar appointment to find them.
You can see the list of people who are on the call, as well as add others by inviting them or calling them. There’s also a chat feature called ‘In-call messages’, where the messages are only seen by the people in the call and are deleted when the call ends. Therefore we recommend that you take note of any important links before the meeting ends.
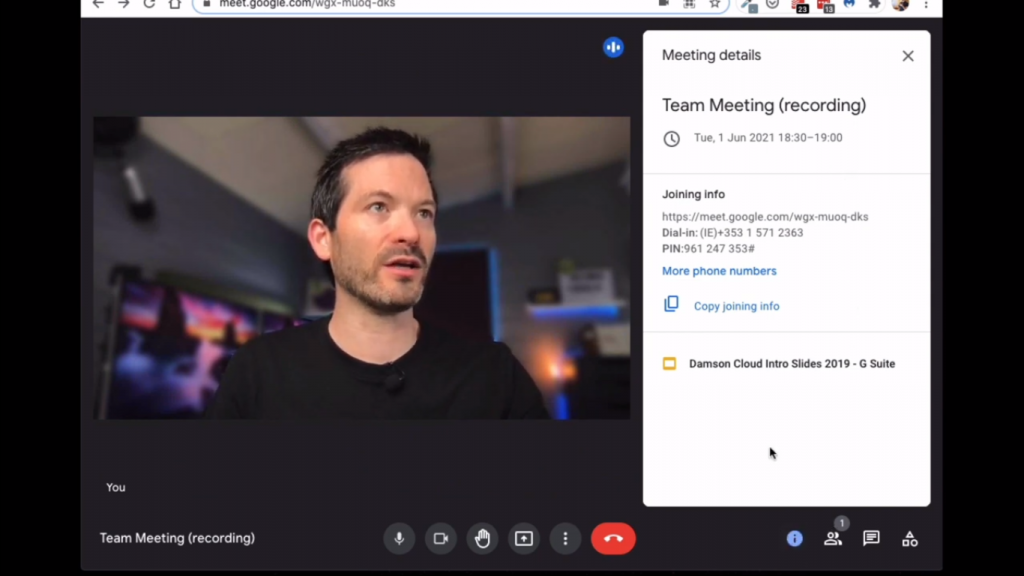
Easily Accessible Activities
Thankfully, the ‘Activities’ section has been made more accessible. Before, you used to have to go into Settings to access these handy features. Now, you can easily enable breakout rooms, polls and Q&As, as well as record the meeting and create a Jamboard.
With ‘Polls’, you can instantly create a question box with ready-made answers, and launch it to your attendees. You can also select whether you want to show the results to everyone in the meeting, which is useful for keeping answers anonymous or openly collaborating thoughts and ideas.
If you are doing a training session, the ‘Breakout rooms’ are handy for dividing people up into different groups. You can choose how many breakout rooms you want, put a timer on them, and close the breakout rooms to bring everyone back to the main call.
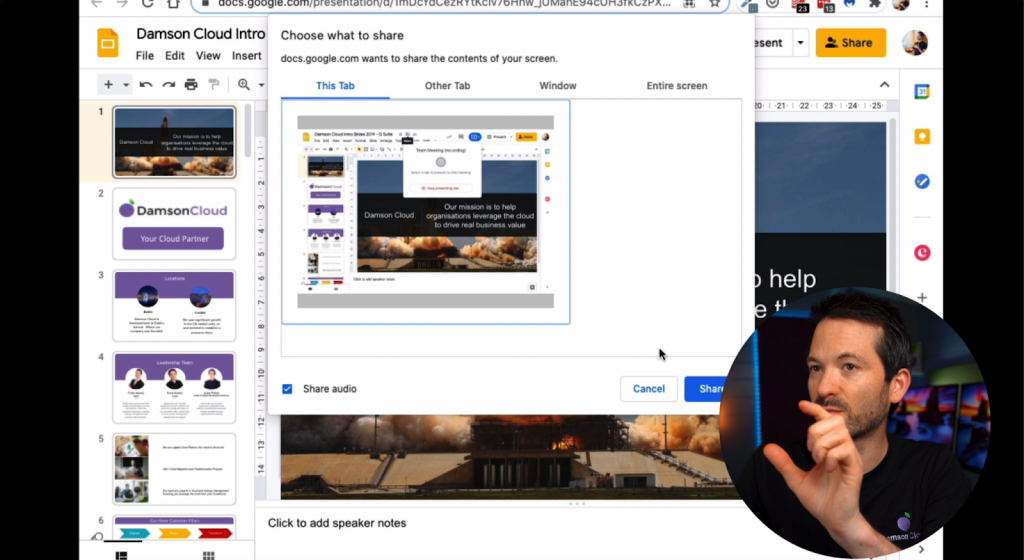
Another interesting feature that we can’t forget about is ‘Present to a meeting’. This handy feature allows you to present a screengrab from any Google Docs, Sheets or Slides in a Google Meet.
One thing that’s important to note is that you can share your tab, another tab, window or entire screen, but it will not integrate a full Slidedeck. It is designed to present any Google document in a meeting without having to screen share, which is very useful.
With these exciting changes, there is a lot to look forward to when it comes to Google Meet’s performance and visuals. This new Google Meet interface does a great job in closing the gap between Zoom, Teams and Google Meet - with Google now being able to compete head-on with these other companies.
As a longstanding member of the Google Cloud Partner Program, Damson Cloud specialises in bringing people and ideas together through new ways of working. We champion change management and digital transformation using some of the internet’s most trusted solutions, including Google Workspace, Happeo and Jamboard. To find out more about our services, check out our library of tutorial videos or our blog.