Client Pitch Massacre
October 20, 2022Welcome back to the Damson Cloud Blog and more importantly, the third instalment of our spooky Halloween updates. This week, our professional trainer Noelle Kerr is going to be looking at how you can save your work from editing by collaborators.
Stay tuned to find out how you can use Google Drive tools to keep your work from being changed without your say so.
How To Recover Your Work Using Version History
Had a collaborator making edits and adding content to your slides and documents making changes to your finished work? There is an easy way to recover your original work using Google docs version history tools.
Simply go to File, there in the drop down menu you will find ‘Version History’ in the third column. The side menu for that will give you the option to ‘See Version History’. Click the button to view version history and you will find a menu of all the times and dates where the document had been edited since you last touched it.
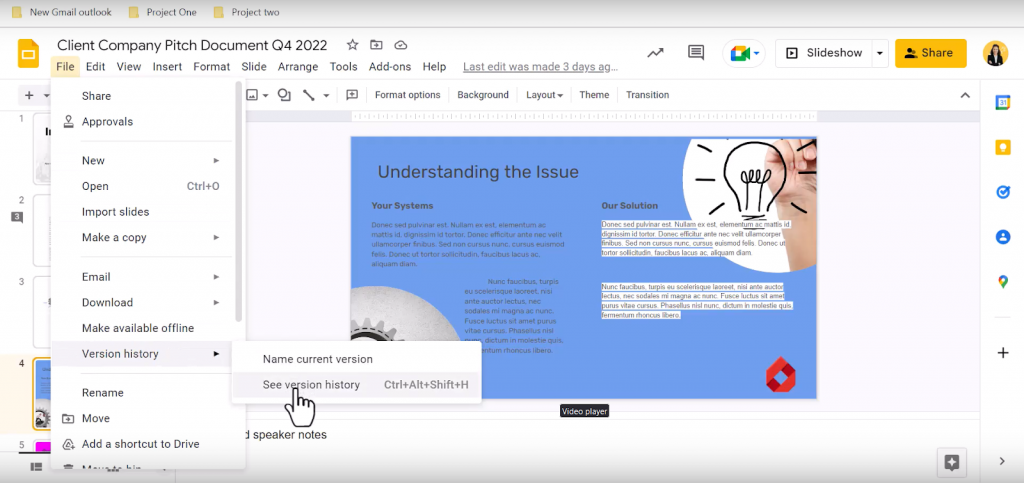
You can see who edited the document and what they added, shown surrounded by a corresponding colour box. To restore to your last version simply click your version on the menu, then hit the yellow button labelled ‘Restore This Version’ in the upper left.
Now, your work is good as new but to prevent this in the future there are key steps you can take.
How To Prevent Unwanted Edits To Your Work
Prevention of an issue is better than the cure and so instead of recovering your work, simply protect it from being edited when shared with collaborators. There are key tools which help with this on Google Drive. They are:
- User Permissions
- File Version Naming
- Notification Settings
- Approvals Settings
Read on to find out how you can set up these tools and prevent the unwanted editing of your slides and documents.
How To Set The Right User Permissions
When your work is ready to be shared you can go to the ‘Share’ button to distribute it to your collaborators. However, there are key steps to take first starting with Share settings.
Click the cog icon in the upper right to access share settings. There you can limit the permissions of those who receive your document. You can allow or not allow Editors to change permissions and share the document. You can also allow or not allow viewers and commenters to download, print, and copy your documents. These give an extra layer of choice in the standard permissions.
The permissions given to each collaborator can also be assigned through one of three options. These are:
Viewer – A viewer has permission to access the document and can read it in its entirety. They cannot make edits to the work and cannot comment on the work either. This is a base level of access for those who only need to look at the finished document. Viewers cannot share the document only request that the document is shared.
Commenter – This is a very helpful level of access as it allows collaborators to comment on the document and on paragraphs or lines of text in particular which may need attention or warrant further discussion. They cannot edit the work but their thoughts and opinions can be annotated through comments throughout the work. Commenters cannot share the document only request that the owner of the document share it.
Editor – This is the top level of permission allowing for complete control of the document. The editor can change any part of the document and can share it with others, including editing their permissions. This level is best kept to those who need to make changes to the work.
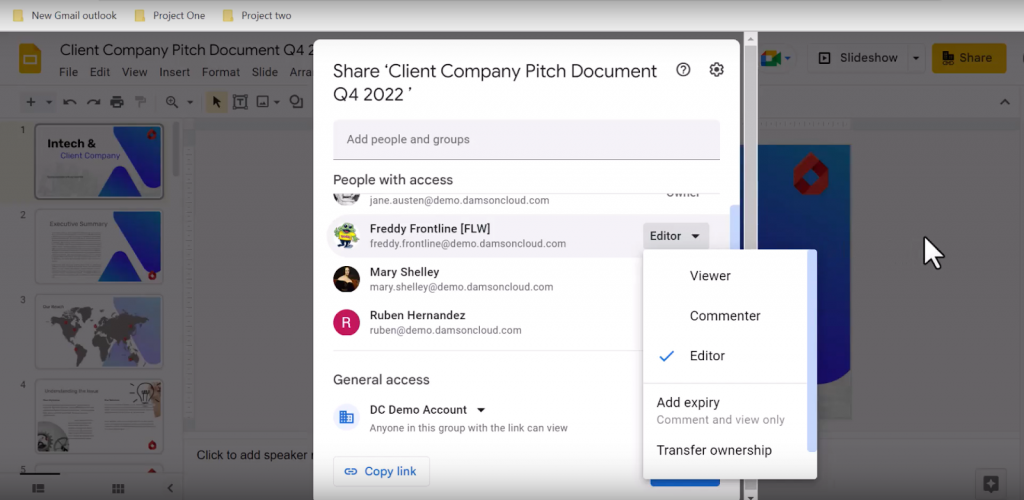
These permission levels can be assigned on an individual basis for each individual who is given access. General permissions can also be assigned to the document as it is shared as a link. This gives whomever has the link access to that level of permission on the document. We don’t recommend that, it is better for your work to be shared with individual permissions as this gives you greater control over who is able to edit your work.
Name File Versions Before Releasing for Collaboration
You can change the name of your previous versions to make them easier to find if you need to restore them. Go to File, there in the drop down menu you will find ‘Version History’ in the third column. The side menu for that will give you the option to ‘Name Current Version’. Once given a relevant name such as ‘Final Draft for Approval’ you can easily find it in the Version History if it is changed.

Use Notification Settings
The Notification Settings will let you know if your work is being edited by a collaborator. To set it up simply go to ‘Tools’ and in the third section of the drop down menu you will see ‘Notification Settings’. In this menu you can enable notifications for comments made on the work as well as content changes which happen. This gives you a heads up that someone is editing the work before you are caught off guard later. This tool is currently available in Google Docs and Google Sheets.
Use Approval Function To Lock Documents
From the File menu you can find the ‘Approvals’ option in the first section of the drop down menu. This allows you to make a request to a person or group to approve the work that you have completed. This request can be completed with a message and with a due date and time. This tool gives you the ability to disallow editors from making changes to the file when it is sent for approval and you can fully lock the document so that no further changes can be made until an editor removes the lock. This means there will be no rogue editing by groups of approvers.
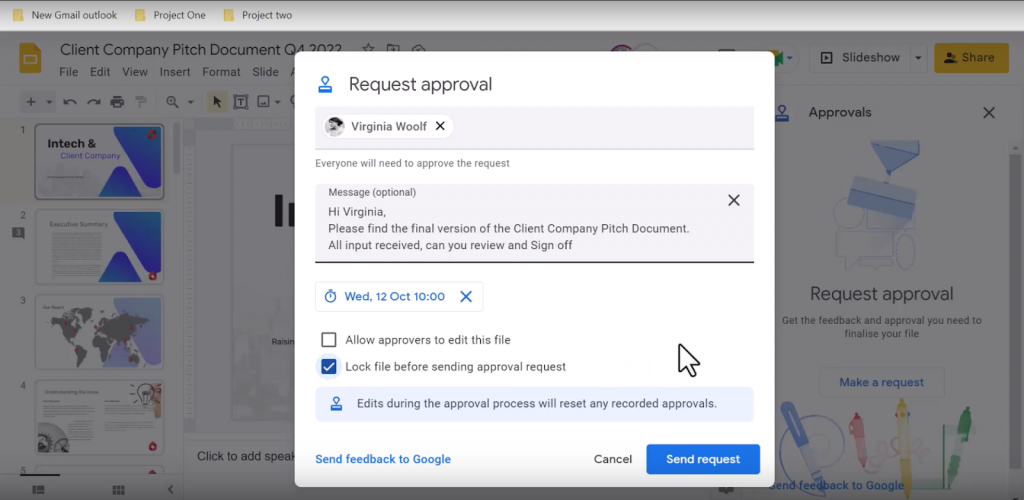
Final Thoughts On Editing Permission Tools
These tools provided by Google ensure your work is not edited without your permission or without you knowing. Make sure to protect your work and save previous versions just in case. Sharing permissions, notifications, version history, and approvals can all help save your documents from rogue editing from collaborators.
As a longstanding member of the Google Cloud Partner Program, Damson Cloud specialises in bringing people and ideas together through new ways of working. We champion the very best practices in remote working and change management, helping companies and their teams collaborate productively from anywhere in the world. To find out more about our services, check out our library of tutorial videos or our blog.