Google Meet Camera Not Working: Quick Fix for 2021
June 24, 2021We all have our fair share of technical difficulties when it comes to conference calls.
From last-minute mishaps like the video not working, to error messages popping up just before you hit ‘Join’ - it can be not only frustrating - but time consuming too.
While Google Workspace is very robust and reliable, the dreaded Google Meet ‘Camera Not Working’ issue can happen to any of us. However, it can be fixed quickly and easily with the help of Damson Cloud’s top tips.
This week, Charlotte Moore shows step-by-step how to bounce back from Google Meet’s ‘Camera Not Working’ problem.
Quick Fixes for Google Meet Camera Not Working
If you’re in the middle of a Google Meet and are experiencing issues, on the new interface, locate the three dots along the bottom that populates ‘More options’. Once you find this, go to the ‘Settings’ option at the very bottom of the list. In your Settings, you will see options for both ‘Audio’ and ‘Video’.
Video Fixes
Starting with ‘Video’, you can see it gives you the option to choose which camera to use. You may have just one set up, but you can connect multiple cameras to your Google Meet. For example: Charlotte uses both the laptop camera and an external camera. One for meetings, one for recording, and vice versa. This may be one of the reasons your camera isn’t working - as you may have the incorrect one set up for your meeting.
Under this, there is the option to tailor your ‘Send resolution’ and your ‘Received resolution’.
This relates to your bandwidth strength. If your bandwidth isn’t good enough for the Google Meet call and is causing issues with performance, you can easily amend your resolution to ensure the call still goes ahead at a reasonable quality.
For example: you can alter your ‘Send resolution’ to 360p, and set your ‘Received resolution’ all the way down to ‘Audio only’ if your internet connection is generally poor or dips in and out of signal. If you have a good internet connection, then you can leave it on ‘Auto’ as this will always give you the best resolution to suit your internet connection.
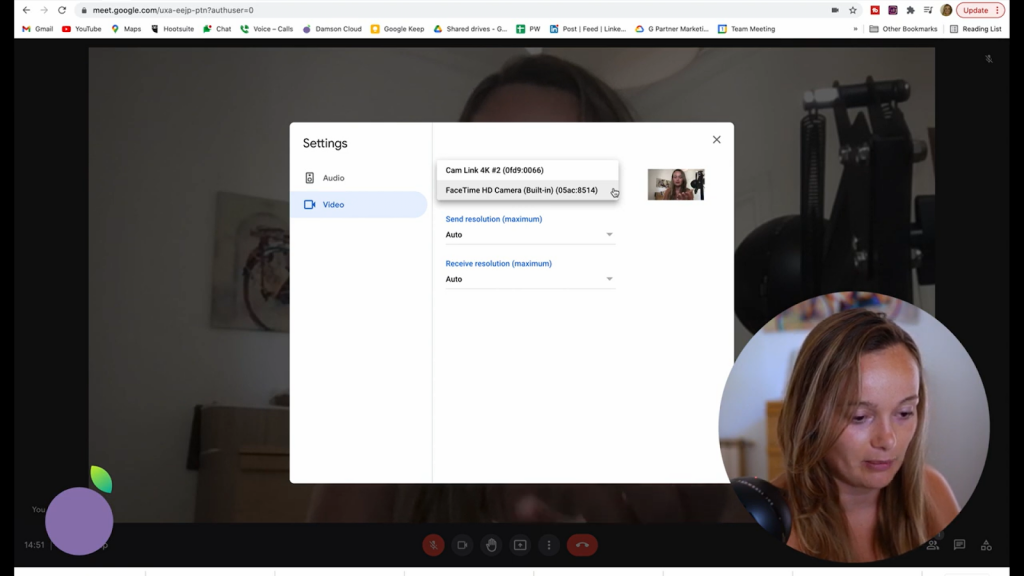
Audio Fixes
Under ‘Audio’, there are similar options that we mentioned for ‘Video’, where you can choose which microphone and speakers you want to use for your meeting. To avoid issues before or during your call, make sure you double-check that the correct microphone and speakers are selected and working properly.
To aid a seamless call, we recommend that you use the new ‘Noise cancellation’ feature. It is great for blocking out interruptive background sounds that can also hinder the call experience.
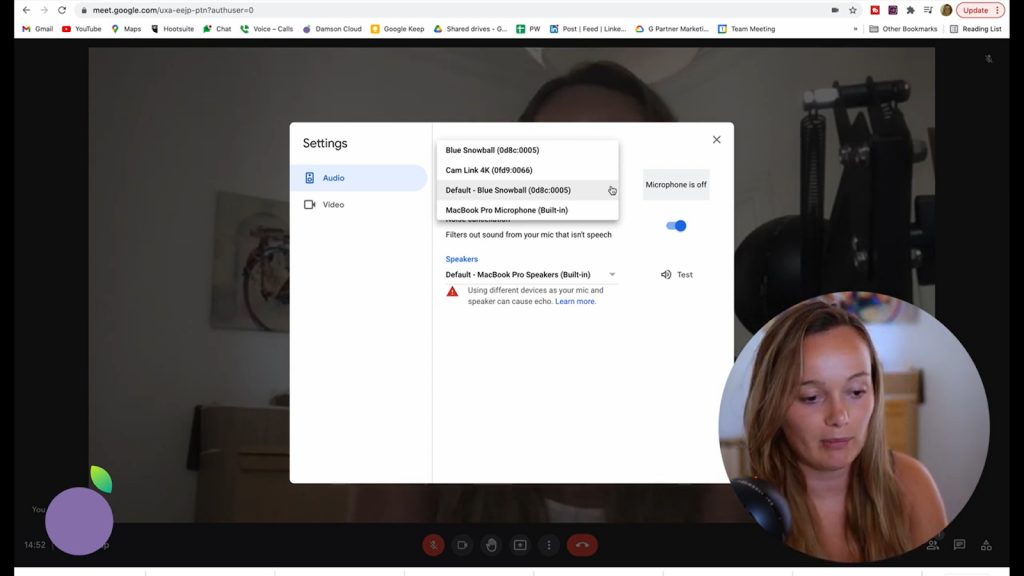
Troubleshooting
If you return to the three dots (AKA ‘More options’), and locate the item ‘Troubleshooting’ which is above ‘Settings’, you can see in detail what might be causing problems with your call.
For example: under ‘Network stability’ we can see that the connection delay has remained stable throughout the call, indicating that the internet connection is solid and strong.
Further down, you can also see your CPU usage. This relates to the amount of processing power that the Google Meet call is taking from your computer. If you don’t have a strong computer, or if you are downloading something or using another high CPU usage application, then this could ruin the quality of your Google Meet call.
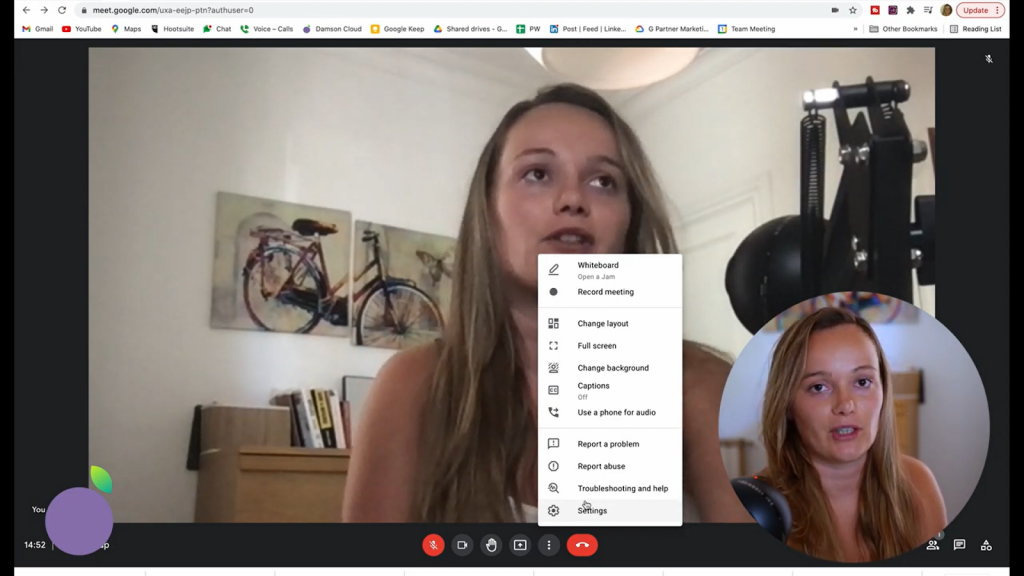
Browser Fixes
If none of these work and you still receive error messages, it is possible that your internet browser is to blame.
If this is the case, head to your system preferences in Chrome or Safari. From here, you can change your settings to allow Google Meet calls to use your camera. This may happen because security settings are stopping you from turning on your camera. While this is beneficial for keeping your data secure, it is not helpful for when you need to use Google Meet. To get the best of both worlds, you can always go back to your system preferences and change your browser settings back.
To do this in Chrome, go to ‘Chrome’ and then ‘Preferences’. You will then be brought to a new page. Scroll down to ’Privacy and Security’ and then select ‘Site Settings’. Under ‘Permissions’, if your camera isn’t working, click on ‘Camera’. You will see if there are any sites that are blocked, so ensure that Google Meet is not in that list.
Additionally, if you have antivirus software installed on your computer, this may also restrict your camera usage. To fix this, you can simply go into the settings of these and enable your camera to be used for virtual calls such as Google Meet.
We hope these quick fixes help if you ever run into the Google Meet ‘Camera Not Working’ issue. For more tips and tricks on how to make the most of your Google Workspace, check out our other blogs on how to reduce Google Drive storage and build a productive remote team to name a few.
As a longstanding member of the Google Cloud Partner Program, Damson Cloud specialises in bringing people and ideas together through new ways of working. We champion the very best practices in remote working and change management, helping companies and their teams collaborate productively from anywhere in the world. To find out more about our services, check out our library of tutorial videos or our blog.