How To Manage A Shared Inbox
November 17, 2022Welcome back to another installment of our weekly blog here at Damson Cloud, your one-stop for all things Google Workspace and including tips on how it can improve the way you work.
This week, our professional trainer Noelle Kerr will be walking us through managing a shared inbox, what a shared inbox is, and how to manage it successfully and cooperatively.
So, if that sounds like something you would be interested in learning more about, stay tuned!
What Is A Shared Inbox And Why Are They Useful?
Simply put, a shared inbox is a space from which multiple users can access, read, review and send emails. They are most commonly used for contact email addresses which can be picked up and responded to by the team member who sees the email first.
Shared inboxes are extremely useful for reactionary teams; like Customer Experience, IT support or facilities; and for EA/PA’s supporting senior leadership. Allowing high-traffic email accounts to be managed by multiple team members.
How Does A Shared Inbox Work?
We now know what exactly a shared inbox is and why having one can be useful in your business or department. But how exactly do they work?
Shared access to an inbox can be set up by your administrator or granted by another user with the necessary permissions. Access to the shared inbox is granted through your own email account, which means you won’t have to manage and remember multiple passwords.
To access delegated email accounts on Gmail, click on the avatar at the top right of your Gmail interface (as shown below). All accounts, for which you have delegated access, will appear here.
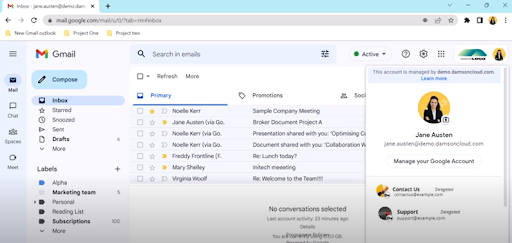
When you click on the inbox you want to view from the list, this will open in a new tab.
Tips For Working In A Shared Inbox
We’re now going to review some of our top tips for getting the most out of your shared inbox which are as follows:
- Pinning inbox tabs
- Adding unread email icons
- Turning on desktop notifications
- Adding labels
Pinning Shared Inbox Tabs
When working with the inboxes you access daily, we recommend pinning the inbox tabs so these are quick and easy to find as they hold their position to the left-hand side of the browser tab & it’s more difficult to close them accidentally. To do this, right-click the tab at the top of your screen and select ‘pin’.

Adding Unread Email Icons To A Shared Inbox
Next, we’re going to look at adding unread email icons to your inbox. This will help you identify when there are unread email notifications waiting to be answered in one of your inboxes.
To enable this, go to the settings icon and click on ‘see all settings’. From here, select the ‘advanced’ tab and then select the fourth option, ‘unread messages icon’. Select enable and save your changes. Then you’re good to go!
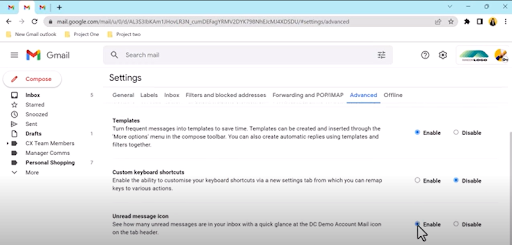
Now that this setting has been enabled, you will now see a numeric indicator on the inbox’s tab header informing you of how many unread emails there are in that particular inbox.
Turning On Desktop Notifications In A Shared Inbox
Next, we’re going to walk through how to turn on desktop notifications.
To do this, select ‘see all settings’ for the settings icon and scroll down to ‘desktop notifications’. You will see an option that allows you to switch ‘new mail notifications on’. By enabling this, a pop-up notification will appear on your desktop when a new email has been received.
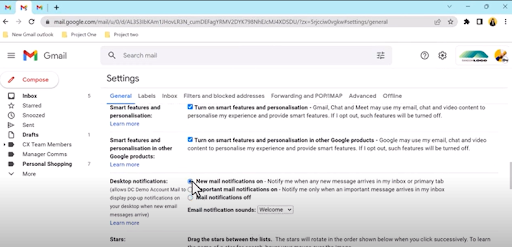
When you are happy with your setting updates, don’t forget to save your changes to lock these in.
Adding Labels In A Shared Inbox
To avoid any confusion about who is responsible for which emails in a shared inbox, we recommend adding labels so each team member can claim their emails once they have arrived in the inbox.
To do this, select the email you would like to label and click on the label icon in the navigation bar. If you have already created a label, it will appear here. Select the label of your choice and the email will then be assigned.

Adding Filters To A Shared Inbox
For low-traffic inboxes, filters are a great way to manage these without having to manually go back and check the inbox multiple times a day.
In this scenario you can use the forward function to redirect emails to the inbox of your choice and then employ the filter function to label incoming emails, making them easy to identify upon reaching the destination inbox.
To do this, select the settings icon and click on ‘see all settings’. From here, select the ‘Forwarding’ settings tab from the navigation bar.
Next, you’re going to select ‘Add forwarding address’. Here, you will enter the email address for the destination inbox once you’re happy with your chosen addresses select ‘Next’.
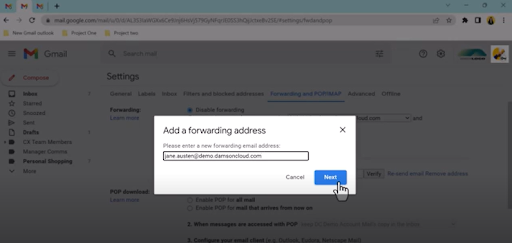
Once your forwarding address has been added, you can now instruct the inbox on which email address it should forward any incoming messages to. As always, once you’re happy with the options you have chosen, don’t forget to save your changes!
Lastly, we’re going to create a filter in the destination inbox. To do this, select the ‘Filters and blocked addresses’ option from the settings navigation bar and select “Create New Filter.
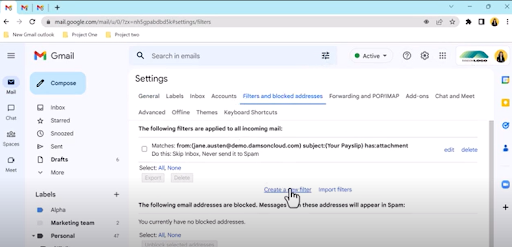
Using the “To” field as your criteria, add the email address of the originating inbox and proceed to create your filter. From the available filter actions, select “Apply the Label” and select a Label you will recognise (ideally make this a colourful Label so it will stand out in your inbox).
In this way, any emails forwarded to your inbox will be easy to identify by their label.
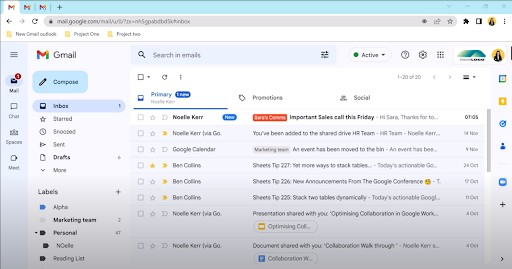
Final Thoughts On Managing A Shared Inbox
We hope you enjoyed this week’s tip on how to efficiently manage a shared inbox on Gmail. These shared inbox tips, when used correctly, can help streamline collaboration in Shared Drives and ensure teams hit SLA’s in response to customer, client, or staff queries.
Will you be introducing a shared inbox into your business or department? Or perhaps you already use the shared inbox method but found some of today’s tips useful in learning how to manage it. Let us know in the comments on our YouTube channel or contact us for more information.
As a longstanding member of the Google Cloud Partner Program, Damson Cloud specialises in bringing people and ideas together through new ways of working. We champion the very best practices in remote working and change management, helping companies and their teams collaborate productively from anywhere in the world. To find out more about our services, check out our library of tutorial videos or our blog.