My Drive Vs Shared Drives
August 25, 2022In this week’s video update, you will be informed of the role that My Drive and Shared Drives can play in managing, organising, sharing, and protecting your files and the key features available through Google Drive.
This video will explain what the differences are between My Drive and Shared Drives, how Shared Drives can be used, the member roles available on Google Drive, and Key Features of Google Drive.
What is the Difference Between My Drive and Shared Drives?
My Drive files are owned by the individual. These documents are given granular permissions by owner of the My Drive, when they are ready to share their documents. My Drive capabilities are available from the Frontline Worker tier and above. The use of My Drive poses an issue when employees leave your organisation which increases your risk of data loss.
Shared Drives are owned and managed by the company. Blanket access policies are given to each new file added to the drive by users and there are five levels of access provided through member roles. These member roles are further described below. Shared Drives can hold up to 400,000 items. All files within the Shared Drive belong to your organisation's team meaning they will not be lost if an employee leaves the organisation. Shared Drives are available from the Business Standard tier and above.
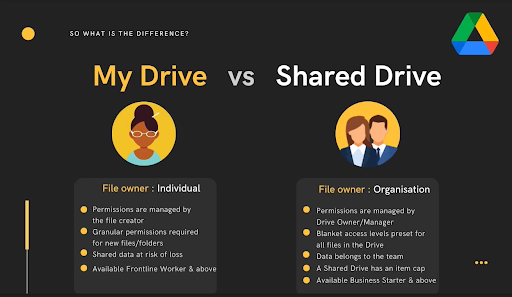
What are the Member Roles available on Shared Drives?
Member roles allow admins to control what kind of access people have to documents, files, and folders in your Shared Drive. There are five member roles offered on Shared Drives currently, these range from Viewer to Manager.
Viewers and Commenter roles give people limited access to your organisations files which allow them to view and read your files. Commenters can then leave comments on the files without editing.
Contributor and Content Manager roles allow members of your organisation to create, add, and edit files, add other contributors to files, and move files from a My Drive to a Shared Drive. Content Managers are also able to move folders and files within the Shared Drives and add unnecessary files to Trash.
Managers own and have control over every aspect of the Shared Drive. Managers are able to edit permissions, rename or delete the Drive, and add new members giving them the appropriate roles.
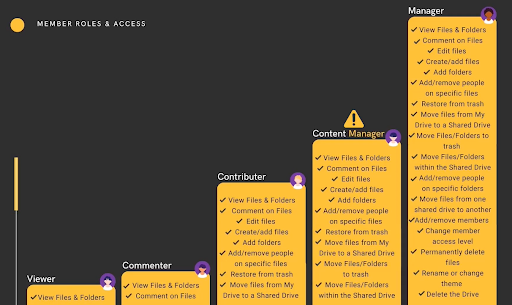
What are the Key Features Available on My Drive and Shared Drives?
Listed below are the Key Features you can access on My Drive and Shared Drives, these features are explained in detail below.
- Advanced Search
- View and Edit Multiple File Types
- Easily Upload to Drive
- Convert Files to Google Format
- Star Files to Quickly Locate
- Share Internally or Externally
- Use Labels to Strengthen Data Loss Prevention
How To Use Advanced Search To Find Files On Google Drive
Advanced Search on Google Drive is found on the right-hand side of the search bar and gives you more ways to find your files and folders. You can search by name, owner, key terms, type of file, date last modified, location, labels applied, approvals, shared files, and follow up needs. These varied options make organising and finding information easier.
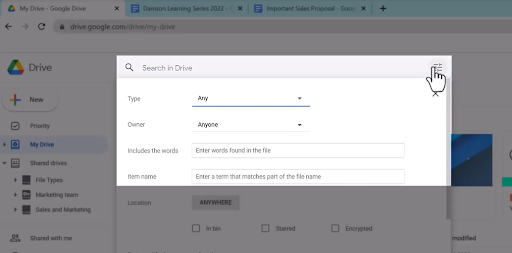
Viewing and Editing Files on Google Drive
On Google Drive you can view, edit, and share many file types including those not created within Google Documents, Slides, or Sheets. These formats include Microsoft Word, PDF, MP4, JPEG, and more.
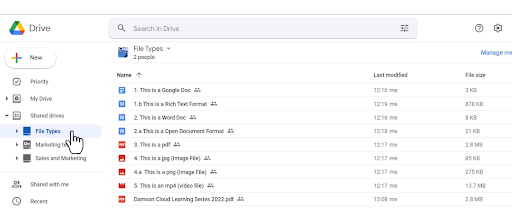
How to Convert Files to Google Format
Non-Google format documents can easily be converted by using the ‘Open with’ function. Simply right-click or double tap (depending on your mouse) the file and select ‘Open with’ in the first column of the menu. This will produce a drop down menu where you can select the program you wish to use.
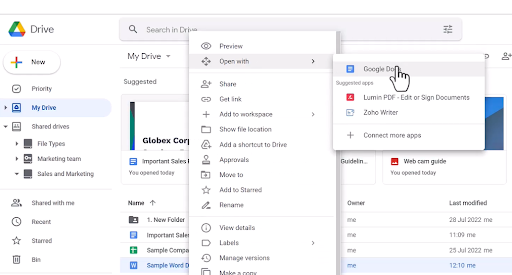
How to Upload Files to Shared Drives
All file types can be uploaded with a simple drag and drop from your desktop or elsewhere on the drive. Otherwise you can use the ‘New +’ button on the left-hand side of the Drive to upload new files.
How to Star Files
While editing files or viewing files they can be ‘starred’ to make them easier to find later. You can do this by right-clicking on a file from the Drive then clicking on ‘Add to Starred’ on the second column of the drop down menu. When editing a file you can star the file for later by clicking on the star icon in the upper left toolbar by the file name.
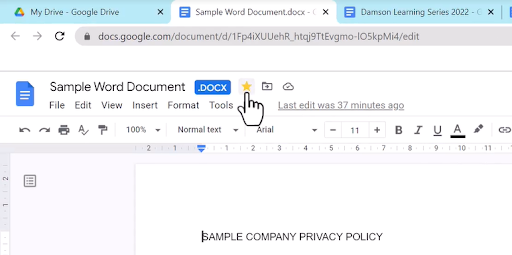
How to Share Google Drive Files Internally and Externally
Using the ‘Share’ button in the upper right toolbar you can share a file internally or externally via email including a note and access permissions.
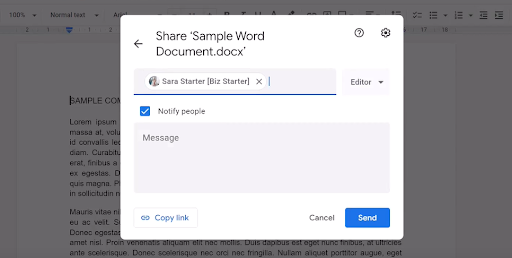
How to use Labels to Strengthen Data Loss Prevention
When editing documents you can add a Badged label to your files to indicate their sensitivity. Click on ‘File’ then in the third column of the menu you will see ‘Labels’, using the pop up menu you can search for labels to find ‘Sharing Permission’ labels set up in your organisation's Shared Drive. You can colour code these labels to increase visibility as they will appear by the title of the file. This will assist with your data loss prevention strategies but will not prevent sharing these files, only serving as a reminder. These labels can also be added when viewing files in the Drive using the drop down menu through a right-click or double tap.
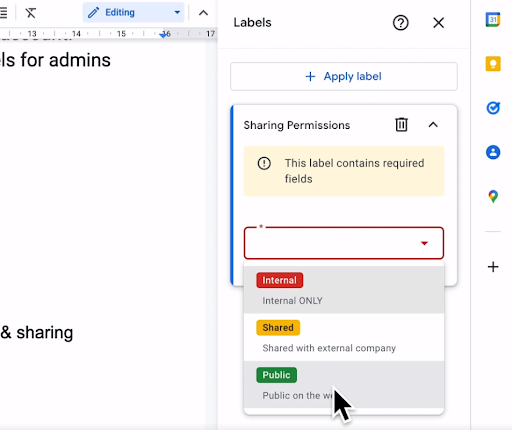
Final Thoughts on My Drive Vs Shared Drives
Shared Drives help your organisation avoid data loss and help you organise, collaborate on, and share files internally and externally.
Please contact [email protected] if you would like Google Workspace training for your organisation or if you have any questions regarding these tools.
As always, we want to hear your thoughts- is Google Drive something you or your organisation find helpful in the day-to-day running of your business?
Let us know in the comments and make sure to check out our YouTube channel for more great tips and tricks on Google Workspace.
As a longstanding member of the Google Cloud Partner Program, Damson Cloud specialises in bringing people and ideas together through new ways of working. We champion the very best practices in remote working and change management, helping companies and their teams collaborate productively from anywhere in the world. To find out more about our services, check out our library of tutorial videos or our blog.