Organisational Unit Management on Google Admin Console
September 29, 2022Welcome back to the Damson Cloud blog, a one-stop guide to all things Google Workspace and how this can benefit your business or organisation.
This week, Damson Cloud’s Mark Fraher will be talking about Organisational Unit Management on Google Admin Console.
In the video accompanying this week’s blog, we will be covering:
- How to add an organisational unit
- Moving users to an organisational unit
- Turning a service on and off for users
- Changing service settings for different users
- Using groups to customise service settings
- Customising service settings with configuration groups
So, if you’re interested in learning more about organisational unit management on Google Admin Console, stay tuned!
Applying Different Settings To A Set Of Users On Google Chrome Devices
We’re now going to review applying settings for a group of users on Google Chrome devices.
- You will first need to create a sub-organisational unit below your top organisation. This is where you will place the users that you would like the new settings to apply to
Note: An organisational unit is simply a group that a Google administrator can create and use Google Admin Console to apply a specific group of settings to
- By default, all users are placed in the top-level organisational unit which is also known as a parent organisational unit
- Child organisational units inherit the same settings which have been used in the parent organisational unit however these can be updated and changed to better suit the needs of that particular unit
How To Add An Organisational Unit On Google Admin Console
To add a new organisational unit on the Google Admin Console you should:
- Click on the ‘Directory’ heading on the left-hand side of the screen and from the fold-out list below this, click on ‘Organisational units’
- We are now going to select ‘Create organisational unit’ as shown below
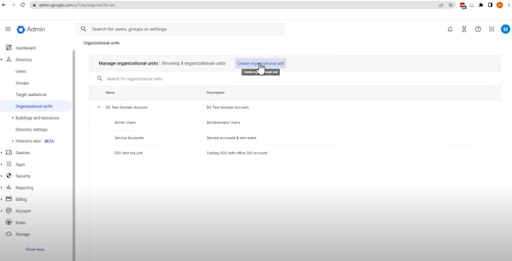
- You will then be asked to create a name for your new organisational unit. Once you are happy with the name you have chosen, enter a description and select which parent organisational user the new group should be assigned to
- Click ‘Create’ once you are happy with the information entered in the fields above and just like that, you have created a new organisational unit!
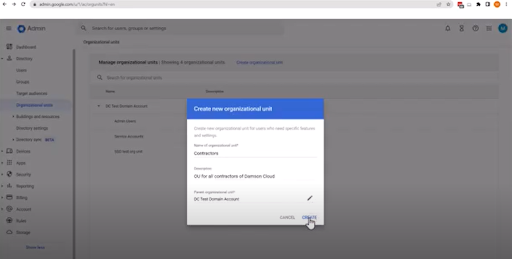
Moving Users Into A New Organisational Group
To move users into a new organisational group on Google Admin Console you should:
- Open the User section on Google Admin Console. This can be located on the left-hand side of the screen
- Select the users you would like to move into a new organisational group by clicking on the tick box as shown below
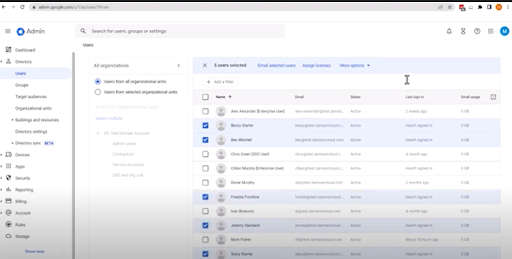
- Once you are happy with the users selected, click on ‘More options’ and then ‘Change organisational unit’

- You will then be asked to select which organisational unit you would like to move the users to. Select the unit of your choice and click ‘Continue’ to proceed. Your users will now be added to the new organisational group chosen earlier
Moving Users Into A New Organisational Group Using A CSV File
- Firstly, we’re going to go into the top-level organisational group, as this contains all of the users we want to move
- Next, you’re going to select ‘Users from all organisational units’ as shown below to ensure all users are selected
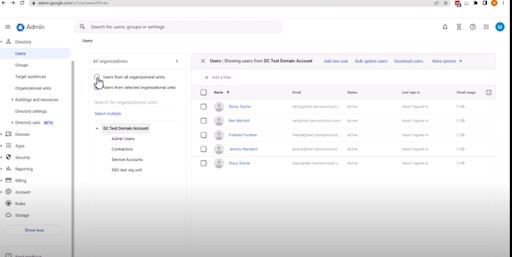
- Select ‘Download users’ which can be found on the bar above the list of users shown above
- All of your user information will then download as a Google Sheet
- Open your Google Sheet and ensure all of the information is correct. Once you have checked this, download the Google Sheet as a CSV file
- Go back to the Google Admin Console and select the ‘Bulk update users’ option. A pop-up window will now appear which allows you to upload the CSV file which was downloaded in the previous step.
- Once the CSV file has been processed, you will see the users selected earlier have now been moved across into a different organisational group.
Controlling Service Access On Google Admin Console
Now that we have moved users into a different organisational group, you can control which services they can access and use.
To update which services users have access to, you should:
- On the list on the left-hand side of the screen, click on the ‘Apps’ heading
- From here, select ‘Google Workspace’ and from here, select ‘Service status’
- You will then be shown a list of core Google Workspace services. To see which services a particular organisational unit can access, firstly click on the unit name of your choice
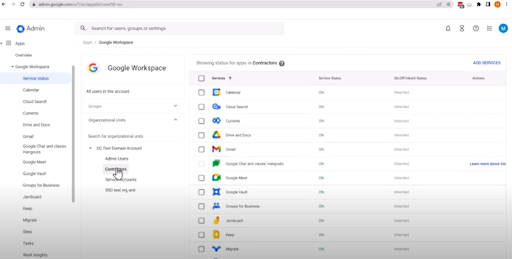
- You will then be able to see the status for the particular organisational group under the server status heading
- To prevent a group from accessing a certain Google Workspace service, hover over the service you wish to restrict access to, click on the icon at the end of the row and select ‘Off’ to restrict access
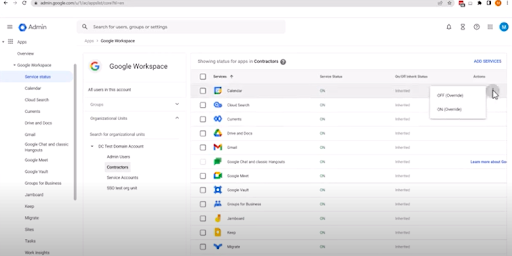
Would You Like To Learn More About Organisational Unit Management On Google Admin Console?
For a more in-depth review of organisational unit management on Google Admin Console and for a video walkthrough on the following points, why not check out our accompanying YouTube video, where we review all of the points above as well as:
- Using groups to customise service settings
- Customising service settings with configuration groups
Final Thoughts On Organisational Unit Management On Google Admin Console
We hope you enjoyed this week’s video update on organisational unit management on Google Admin Console. Here at Damson Cloud, we find organisational unit management extremely useful in monitoring different groups and departments as quickly and efficiently as possible.
As always, we want to hear from you. Is organisational unit management on Google Admin Console something you find useful on Google Workspace? If you are interested in learning more about how Google Workspace can help the way you work, please contact a member of our team for more information.
As a longstanding member of the Google Cloud Partner Program, Damson Cloud specialises in bringing people and ideas together through new ways of working. We champion the very best practices in remote working and change management, helping companies and their teams collaborate productively from anywhere in the world. To find out more about our services, check out our library of tutorial videos or our blog.