Tech Tip Thursday: Coordinating Google Calendar Meetings With UTC
June 30, 2022Welcome back to Tech Tip Thursdays, a Damson Cloud series where the team shows you tips and tricks to maximise your use of Google Workspace.
This week, Charlotte Moore will be showing us how to use different time zones in your Google Calendar and most importantly, Coordinated Universal Time, also known as UTC to manage your calendar for remote or hybrid meetings.
Multiple time-zones are a great feature of Google Workspace and using UTC as a base removes any confusion from time zone to time zone when booking a meeting.
So, if you’re interested in learning more about managing your Google Calendar meetings with Coordinated Universal Time, stay tuned!
Managing Google Calendar Meetings With UTC
We’re now going to take you through how to manage meetings on your Google Calendar with Coordinated Universal Time (UTC):
- First, you should open up your Google Calendar
- On the left hand side as shown below, you’ll see we currently have two different time zones displayed on Charlotte’s calendar. This is because she works from Spain a lot of the time whereas the rest of the Damson team are largely based in Ireland. Having both time zones displayed on her calendar enables Charlotte to easily book meetings in with clients or the rest of the team without having to work out what time it is in each country before scheduling a meeting
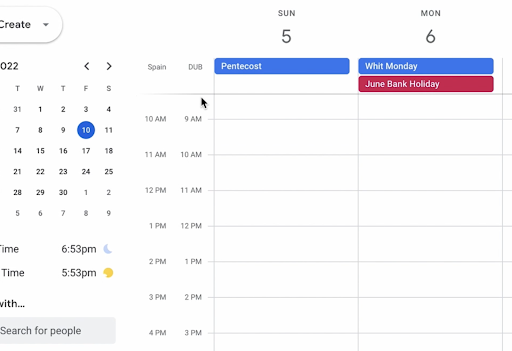
3. While navigating the time difference from Spain to Dublin may be easy as there is only a one hour time difference, for locations further afield such as Mexico where Charlotte was based a few weeks ago, things can be a little trickier to plan around. This is where Coordinated Universal Time or UTC comes in
4. UTC is a really important tool to have when planning meetings or calls across different time zones as it remains the same across the board, regardless of where you are located
5.To implement Coordinated Universal Time (UTC) onto your Google Calendar, you’re first going to select ‘Settings’ and from here, select ‘General’ and then ‘Time Zones’
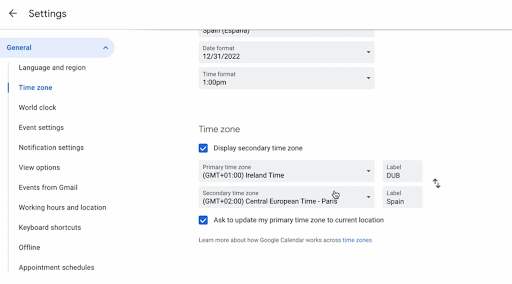
6. Once you have selected ‘Time Zones’, you’ll see various options such as ‘Display Secondary Time Zone’ like we’ve chosen for our calendar as shown in Step 2
7. Finding Coordinated Universal Time (UTC) on Google Calendar can be a little confusing. Coordinated Universal Time (UTC) can be found on the list as ‘GMT+000’ under Azores Time as shown below.
8. We recommend selecting the time zone you are currently in as your Primary Time Zone and for your Secondary Time Zone, you should select Coordinated Universal Time.
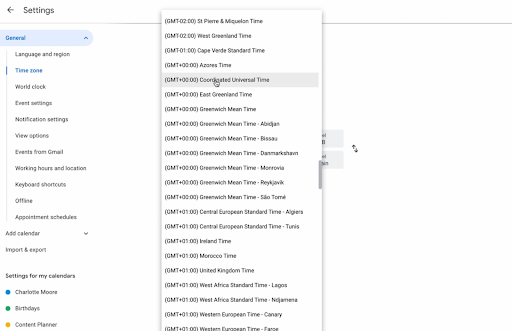
9. You can then name this time zone so it will have a label when it is added to your Google Calendar. We’re going to label it as ‘UTC’.
10. If you now go back to your Google Calendar by selecting the arrow on the left hand side next to Settings, you’ll see your new labelled time zone has been added.
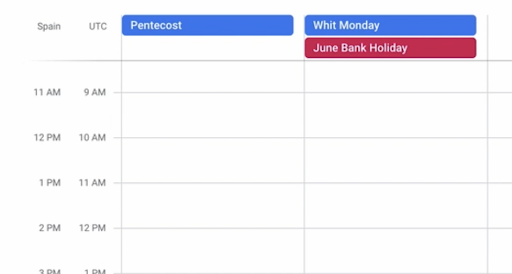
Please note: If you set your primary time zone as UTC like we did here in Google Calendar, a box may appear asking if you would like to go back to your normal time zone. Do not click this as it will revert your Google Calendar time zones back to what they were before taking the steps above.
This will not happen if you set UTC as your secondary time zone.
Why Is Coordinated Universal Time (UTC) Useful For Managing How We Work?
Large organisations such as Facebook and Twitter are using Coordinated Universal Time (UTC) as it’s a great way to manage all of the different time zones across the globe because it’s exactly the same regardless of location - it doesn’t change.
For those located in the UK and Ireland, Coordinated Universal Time (UTC) is extremely easy to use as it’s essentially in our current time zone.
And in case you thought Coordinated Universal Time (UTC) was a brand new concept, it’s actually been around for years as a modern, 24 hour clock-based standard that is used in professions such as the military and aviation to name a few!
Final Thoughts On Managing Google Calendar Meetings With UTC
That concludes this week’s Tech Tip Thursday on managing remote meetings on your Google Calendar using Coordinated Universal Time (UTC).
Here at Damson Cloud, we personally think this is essential for arranging meetings with team members and clients based across the globe, as it’s incredibly easy to do and removes potential confusion about what time meetings are set to start and finish.
As always, we want to hear from you! Is this feature something you or your team would find useful for scheduling meetings and calls with remote team members or clients on your Google Calendar? Let us know in the comments or get in touch with us for more information on how we can help your business.
As a longstanding member of the Google Cloud Partner Program, Damson Cloud specialises in bringing people and ideas together through new ways of working. We champion the very best practices in remote working and change management, helping companies and their teams collaborate productively from anywhere in the world. To find out more about our services, check out our library of tutorial videos or our blog.