Tech Tip Thursday: How To Use Google Keep
May 5, 2022We’re excited to bring you another Tech Tip Thursday! This week, we’re going to be taking a look at Google Keep and how it can be used as a digital ‘sticky note’ solution with Damson Cloud’s Charlotte Moore.
Google Keep is Google Workspace’s convenient note taking tool and makes organising your notes across the platform much easier.
If you’re interested in learning about the features of Google Keep and how they can improve how you use the Google Workspace, stay tuned!

Google Keep: An Overview
First, we’re going to discuss Google Keep which looks a bit like a sticky note board. You can choose different colours depending on what the note is for, for example different projects or clients, to keep these separate from each other.
You can also pin important notes at the top of the screen. You can do this by selecting the small pin icon as shown below and in doing this, your note will be placed at the top.
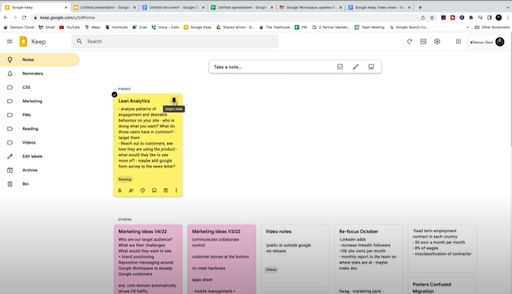
How To Take Notes On Google Keep
We’re now going to go through a step-by-step guide on how to create a new note on Google Keep:
- Firstly, click on the ‘Take A Note’ field at the top of the screen
- Then you should add a title to your note

3. A list of options for your note will now appear under the Take A Note field, a few of which we will go through below:
- One of the options shown is to ‘Add A Label’ to your note. This will help to keep your notes organised by topic or group. As you can see below, these are the labels we have already created and a new label can be added by clicking on the left hand side on the ‘Edit Labels’ field.

- Here, you can also change the colour of your labels- This is another way to differentiate and organise your notes.
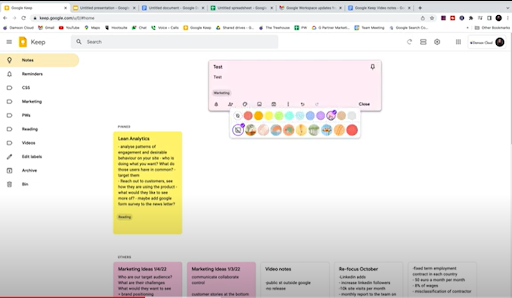
4. Your note has now been created! If you want to add Tick Boxes to your notes for an added layer of satisfaction upon completing a task, click ‘Show Tick Boxes’ and once you have done this, you can tick your notes off as you complete them.
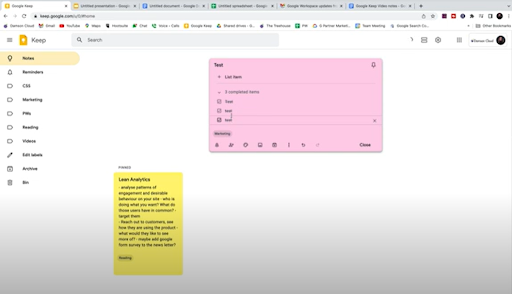
As shown by the features above, Google Keep is great for taking notes and staying organised. With elements like the Tick Box List, you can easily identify the tasks you have completed and the ones which are still outstanding.
As long as you have labelled a note on Google Keep, when you hover over it and click ‘E’, this takes you to the group of notes also filed under the same label. This is another great feature which helps to keep all of your notes organised and filed in a way that works for you.
Other Features on Google Keep
Another fun feature available on Google Keep is the ability to add images to your notes. You can do this by selecting the media you would like to include and this will add the image to the top of your note.
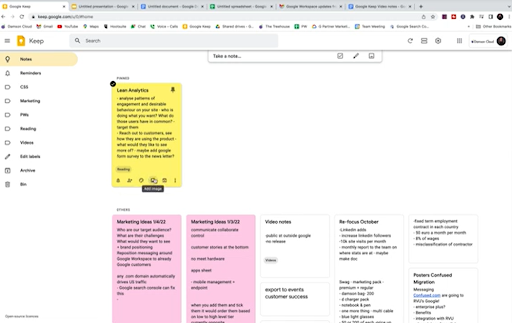
Lastly, we're going to take a look at a feature we were most excited to discuss today which can be used across all of the Google Workspace tools.
If, for example, you are in Google Slides as shown below, you can see a dashboard on the right hand side of the screen.
Here, you can see headings such as the Google Calendar, Tasks and also Google Keep. If you take a note here and give it a title the same as one of the label titles created previously, not only will it take a note on this Slide, it will also link the note to the particular slide deck in your Google Keep notes. This can also be done on Google Docs and Google Sheets.
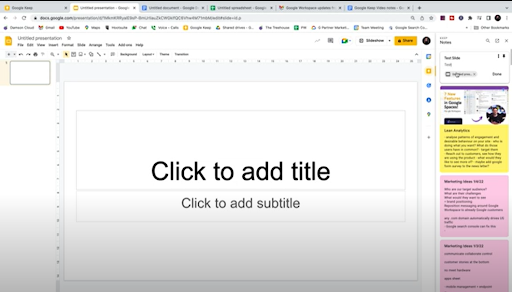
This feature is great when taking side notes on the tasks you’re working on and allows you to keep these lists organised and linked across the Google Workspace.
We hope you enjoyed this Tech Tip Thursday and learning more about the features of Google Keep which are sure to improve how you work on the Google Workspace.
As always, if you have any questions please feel free to contact us and one of the Damson Cloud team will be happy to help with your enquiry.
As a longstanding member of the Google Cloud Partner Program, Damson Cloud specialises in bringing people and ideas together through new ways of working. We champion the very best practices in remote working and change management, helping companies and their teams collaborate productively from anywhere in the world. To find out more about our services, check out our library of tutorial videos or our blog.