Tip Of The Week Teaser: An Introduction To Google Drive
August 11, 2022https://youtu.be/RbwE92DVBZA
In this week’s video update, Damson’s professional trainer Noelle Kerr will be walking us through a teaser video for our Tip Of The Week series, a service we provide to our customers at Damson Cloud.
This video is a sneak peak at the kind of video you might expect if your company signs on with Damson Cloud.
Our Google Drive teaser gives users a walk through the basics of Google Drive the difference between Shared Drives and My Drive and how to organise your files in Google Drive.
So, if you’re interested in learning more about Google Drive and how it can streamline the way in which your business works, stay tuned!
An Introduction To Google Drive
Google Drive is a free of charge, cloud-based storage system which enables users to save and share documents easily. As Google Drive operates on a cloud-based system as mentioned above, this takes some pressure off your hard drive and provides an organised system for both individual and organisational use.
We’re now going to dive into the walkthrough of Google Drive from our Tip Of The Week Series.
My Drive
First up we have My Drive. This acts as your personal Google Drive where you can create, upload, store and share files and documents. Documents and files stored in the My Drive section of Google Drive can be accessed from any device. These files belong to you, rather than the company.
From here, users will also be able to share their documents or sheets with contributors and choose whether they want contributors to be able to view only, comment only or grant full editing abilities.
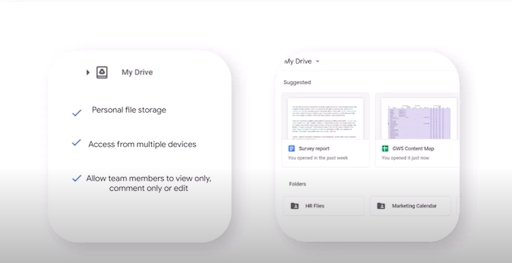
Shared Drives
Next, we’re going to take a look at Shared Drives. Shared Drives are great for businesses as they allow multiple users to add and access files and documents from one convenient location.
Within Shared Drives, users who have been added to the Drive’s permission will be able to search for and edit files stored here.
Files which are added to a Shared Drive will also automatically be shared with all members of the drive, making it an easy and convenient way to ensure all users of an organisation or department are kept up to date with information and files relating to them or their job role. These files belong to the entire team within the Shared Drive, not the individual who created it.
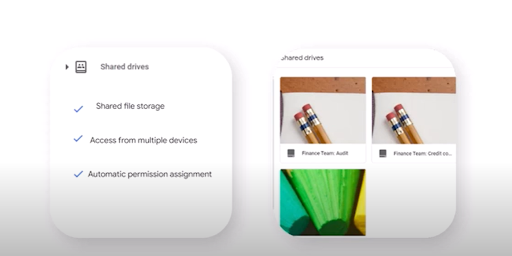
You may be wondering why Shared Drives are useful to have within your organisation. In the following situations, Shared Drives can be beneficial to have:
- If a group or team of people are collaborating on a project and they require access to the same documents, files or videos
- If you are constantly having to share documents, files or videos with the same members of your organisation
- If the content you are storing is not of a personal nature and is of interest to a group of individuals within your organisation.
We recommend always using Shared Drives when creating documents within your organisation for ease of use and collaboration purposes.
Saving A Document To Your Google Drive From Email
If someone shares a document with you through Gmail, to save it you should:
- Open up the document from within your emails
- Look for the Google Drive icon. This is usually located to the right of the document subject line
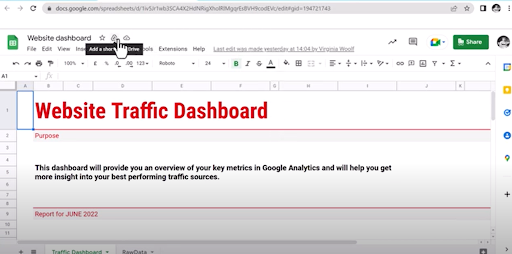
3. A pop-up menu will now appear. Here, you can choose where in the drive you would like to save your document. Choose where to save the document and select ‘Add A Shortcut’. This file will now be accessible from the location you have chosen.
4. This function is simply creating a shortcut for your own accessibility.
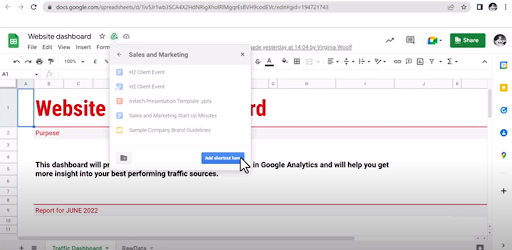
Shared With Me And Recent Sections On Google Drive
If a colleague or member of your Drive shares a document with you, this can also be found in the Shared With Me section of Google Drive.
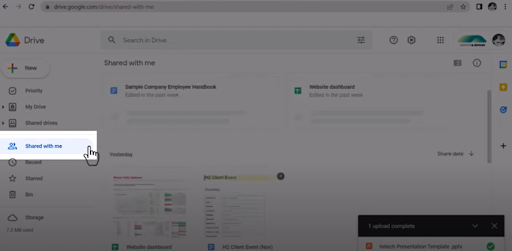
Files in the Shared With Me section on Google Drive are displayed in chronological order and also display the name of the user responsible for sharing the document, the date they shared it, and the type of document it is.
Another useful section on Google Drive is the Recent tab. It’s great for finding documents you have been working on yesterday, earlier today or even last week all in one convenient location.
Other Useful Features On Google Drive
If you have accidentally deleted something in the last 30 days, this can be found in the Bin section on Google Drive. After 30 days however, the files which have been placed in the Bin will be automatically deleted forever.
If there are any highly confidential documents that you want to delete from the system quicker than the set 30 day period, you can also force delete these files within the Bin section.
Once you have created a file on Google Drive, this can easily be moved between folders. This can be done by dragging and dropping files from folder to folder or by using the CTRL + X and the CTRL + V shortcut keys to copy and paste files from one location to the next. You can also do this by right clicking on the file and selecting ‘Move to’.
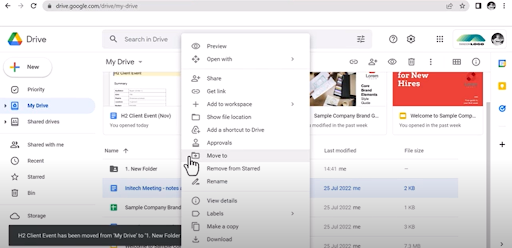
Please note: If you are trying to move a folder into a shared drive, it is worth remembering that you will need the correct access to move a file into a shared drive, you will be updating the permissions on the file once you move it into the drive and finally, you will not be able to move or delete the file from the drive once added, unless you have manager access.
Final Thoughts On The Google Drive Introduction
We hope you’ve enjoyed this week’s sneak peek into our Tip Of The Week videos as part of our Customer Success Services at Damson Cloud.
Please contact info@damsoncloud.com if you would like Google Workspace training for your organisation or if you have any questions regarding these tools.
As always, we want to hear your thoughts- is Google Drive something you or your organisation find helpful in the day-to-day running of your business?
Let us know in the comments and make sure to check out our YouTube channel for more great tips and tricks on Google Workspace.
As a longstanding member of the Google Cloud Partner Program, Damson Cloud specialises in bringing people and ideas together through new ways of working. We champion the very best practices in remote working and change management, helping companies and their teams collaborate productively from anywhere in the world. To find out more about our services, check out our library of tutorial videos or our blog.