Top Tips for Settings in Google Chrome
May 18, 2023Recently we have been exploring the world’s most popular internet browser: Google Chrome. Chrome has many useful features to support businesses and individuals in working efficiently including customisable settings, tab management and search functionality. Today we’re reviewing tips in the Chrome settings panel before quickly turning attention to the “Omnibar”.
Key takeaways from this video:
- How to customise your start-up experience
- Change your download destination
- Engage your accessibility functions
- Search specific sites or search google drive and
- Use the omnibox as a calculator, converter and stopwatch or to quickly access browsing data.
Before you start it’s important to understand that to manage settings and to enjoy some of the most useful functionality a user will need to set up their Google Chrome profile.
Once signed in the user can access the settings panel from the hotdog menu. As you can see there are many different settings that can be customised. We are going to look at our top 5 in this video.
Hitting the ground running at the start of the day is a key element of productivity, customising how our browser starts up on opening is an essential setting for some. Half way down the setting menu is the “on start-up” option. Clicking will take you to the start-up options there are three:
- Open the new tab page
This option will be the most familiar to users as it is the default. This locates the user on the Google search page on start-up, Google’s machine learning will pick up on use patterns to add shortcuts to this page which appear below the search box in Text/Icon format. Default shortcuts can be edited or removed, custom shortcuts can be added and shortcuts can be repositioned.
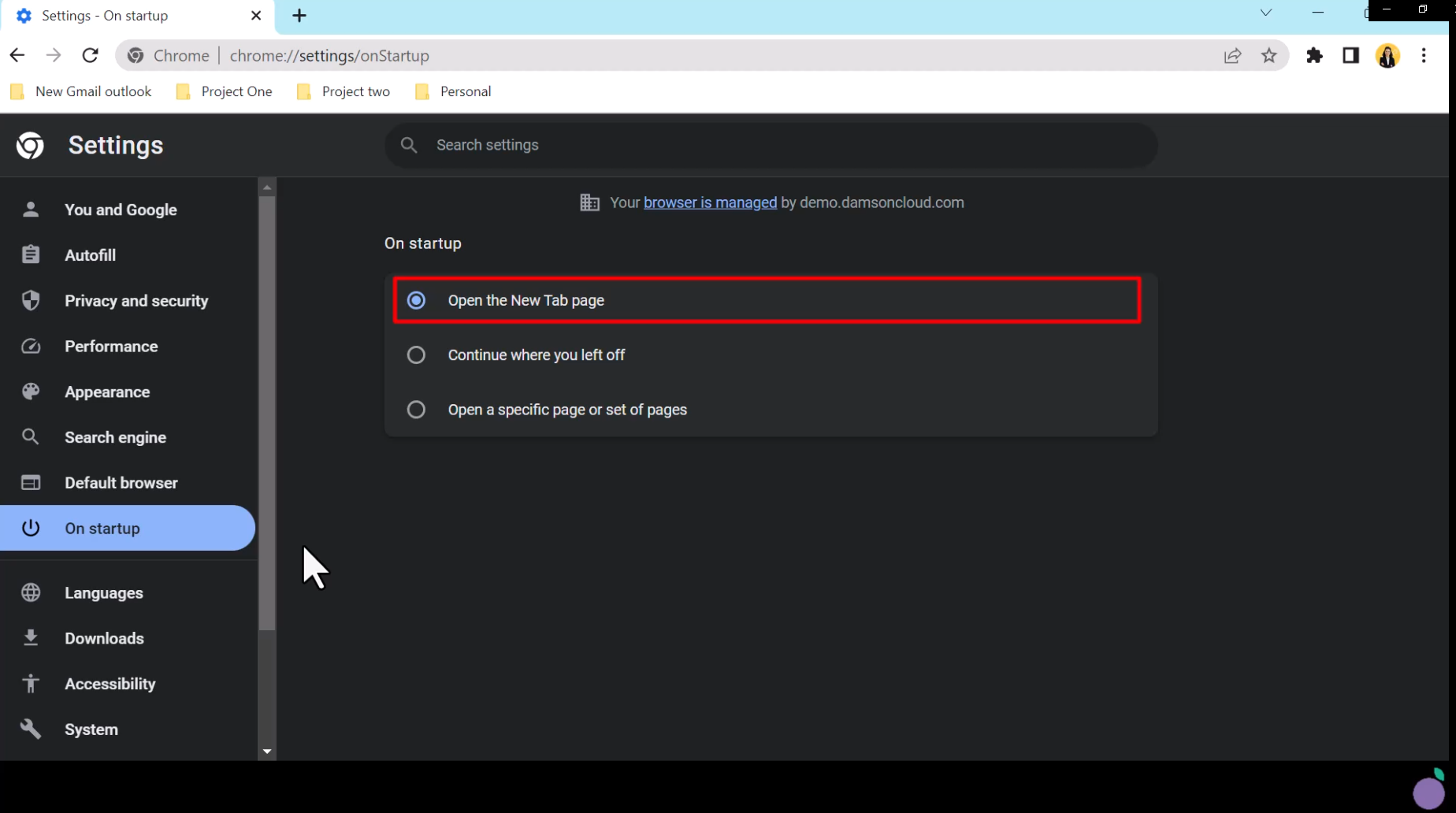
- Continue where you left off
This option allows the user to restore tabs when reopening a browser. Here the user can use the close icon at the top of the browser window to exit chrome. When they relaunch chrome all the tabs that were open on close reopen, this includes tab groups and pinned tabs. Now caution is required here, say we have more than one browser open, we need to close the main browser first and this separate window with one tab last, when you relaunch chrome it will only reinstate the one tab window as this was the last open browser instance. It does require you to double check you are closing down the windows correctly.
- Open a specific page or set of pages
This allows the user to customise a set of tabs that will be opened at the Browser launches. Super useful in frontline worker capacity or administrator role to quickly engage a number of necessary tabs.
- Add the site URL and click add – very simple.
- Alternatively open the required tabs before accessing settings and engage “use current pages”
- Now when Chrome Launches the specified tabs will open too.
Set your download destination
Change the default download destination to a convenient location, perhaps your desktop or into pictures, alternatively if you often file downloads into different folders post download toggle on the “ask where” option which allows the user to specify the destination at the point of download.

Manage accessibility functions
Google Chrome has a host of functions to support accessibility, including customised live captioning, caret browsing and image description generations where alt text is not available. These can be toggled on or off as required. In the accessibility tab you will also find a link to the Chrome Web Store to view accessibility add-ons available.
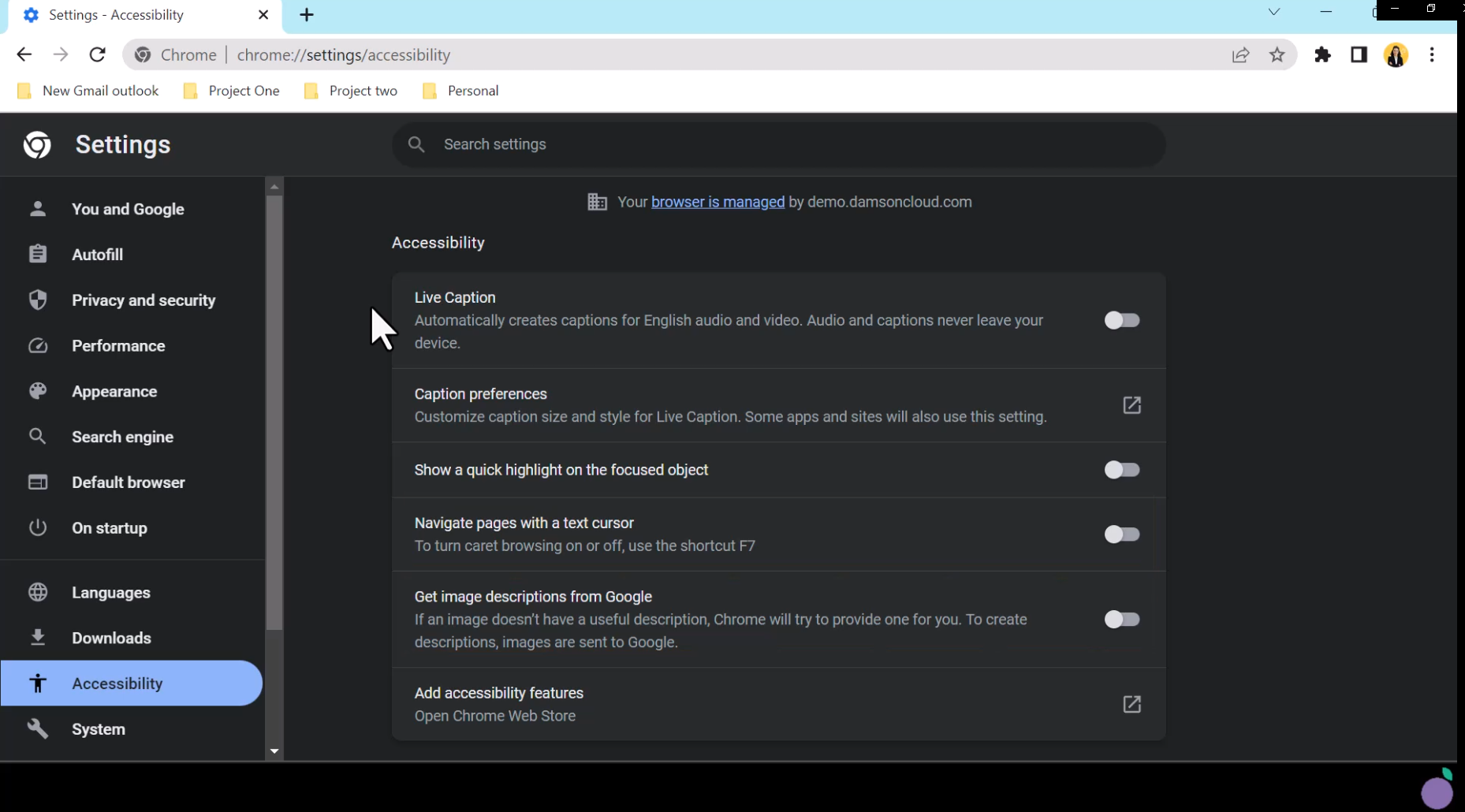
If you have some core sites that you regularly refer to, use the site search function to create a shortcut to search the site directly from the Omnibox.
In settings select “search engine” and manage search engine and site search.

Here there is an option to add the shortcut with a Space or tab or with Tab only – this is down to personal preference.
- Scroll down to site search and click the “add” button
- Now enter the name of the site you want to search in the top field – this is for your benefit so that you can recognise which site you are searching
- Next assign a shortcut for your website, keep it short
Lastly, we will add the URL that needs to be the search URL. To get this go to the site you wish to create a shortcut too and run a simple search. Copy the address and paste it into the third field. We now need to replace the search criteria we used with the placeholder “%s” and click add.
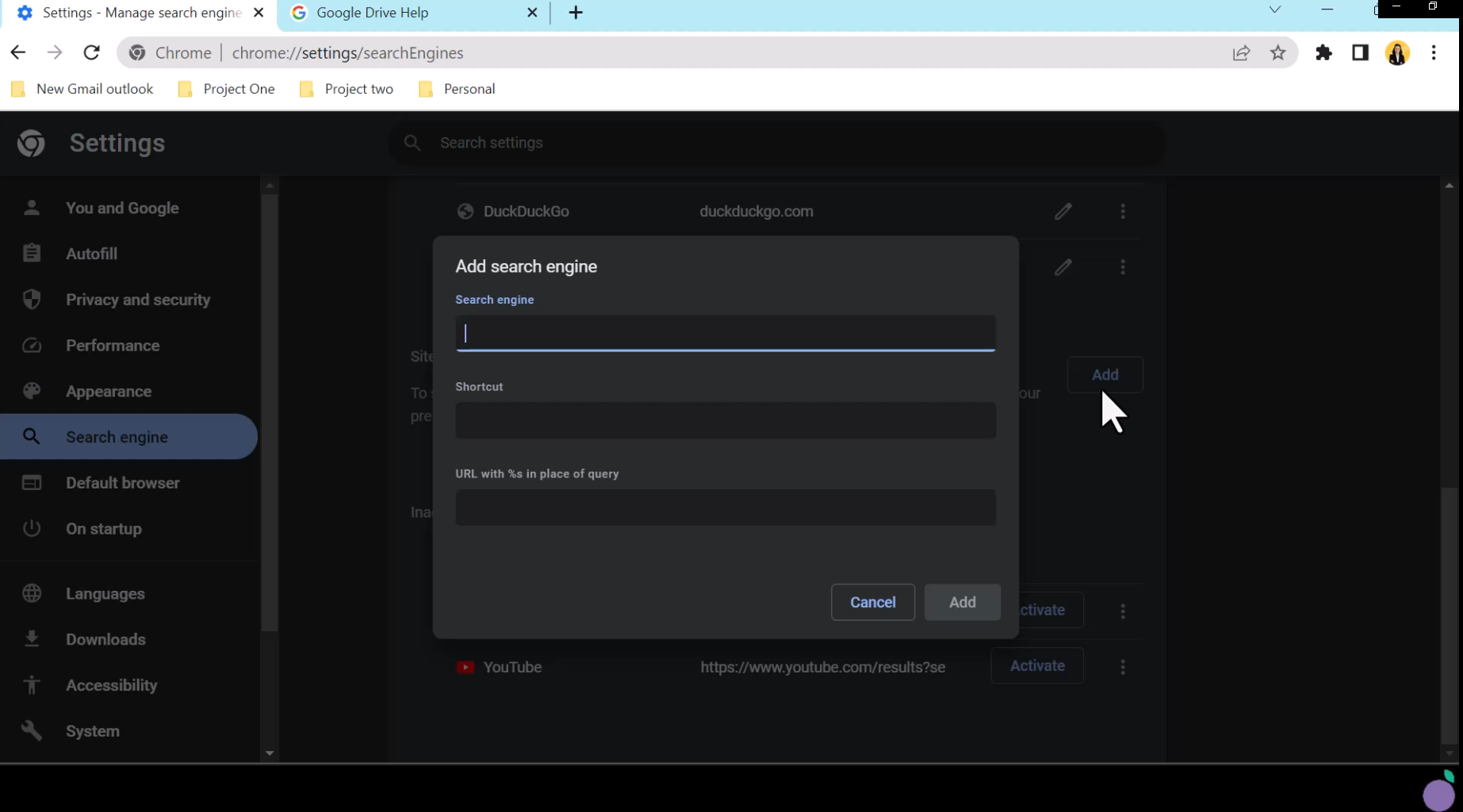
When searching, add the shortcut and hit tab (or spacebar) and the omnibox will display the site search in blue. Add the search criteria and chrome will run the search and take you to the site and display search results.
While adding Sites to the search function, why not add Google Drive to your site search? For some the Google Drive Query URL will be available but inactive. If so, simply click to activate. If not you will have to manually enter it. The sets here are a little more specific:
- Add Google Drive in the Search engine field
- In the shortcut field add “Drive”
- And in IRL specifically “add this URL”
- Then click add.
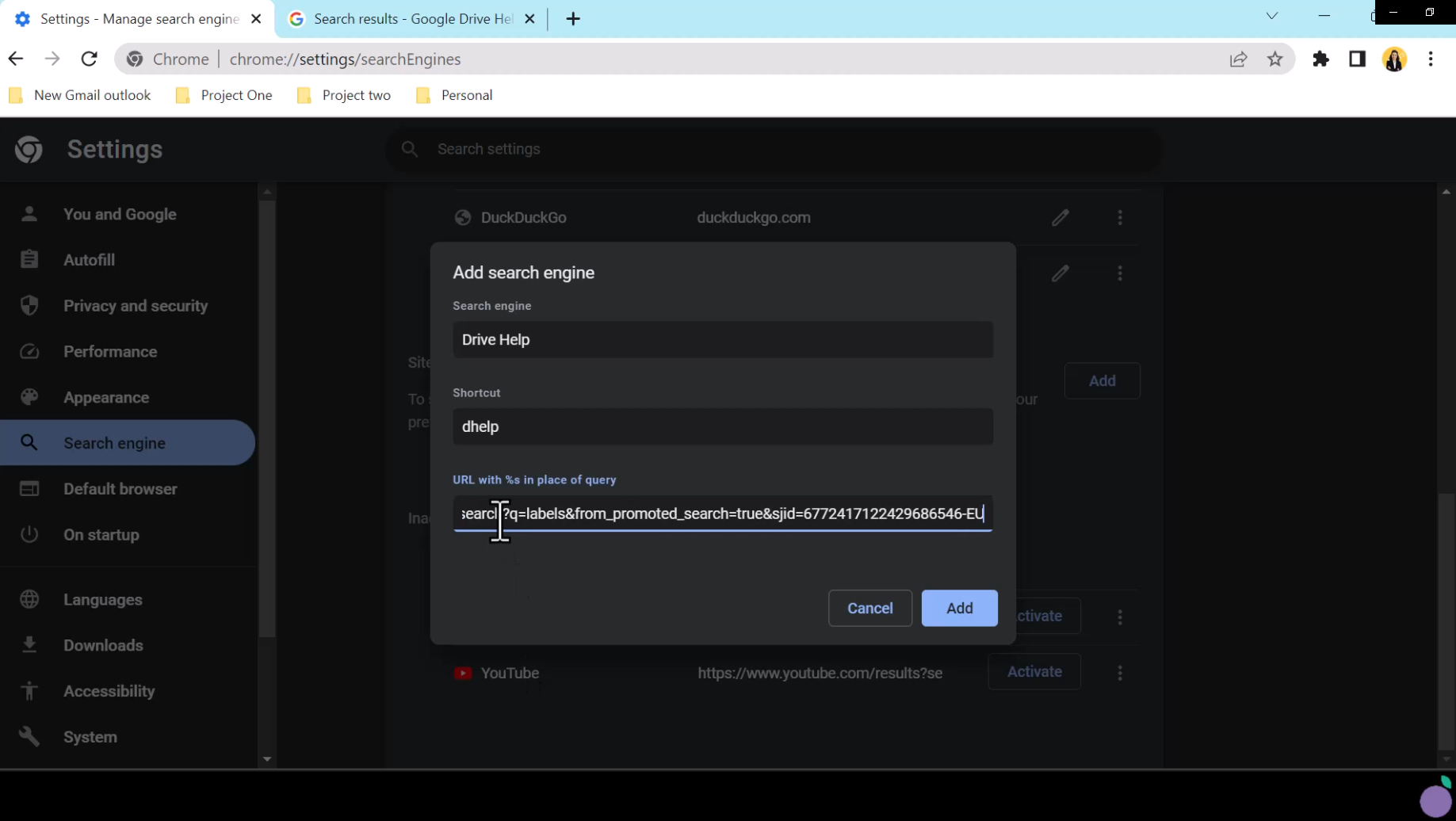
Now as you type into your omnibox the suggestions will contain suggestions from Google Drive at the bottom.
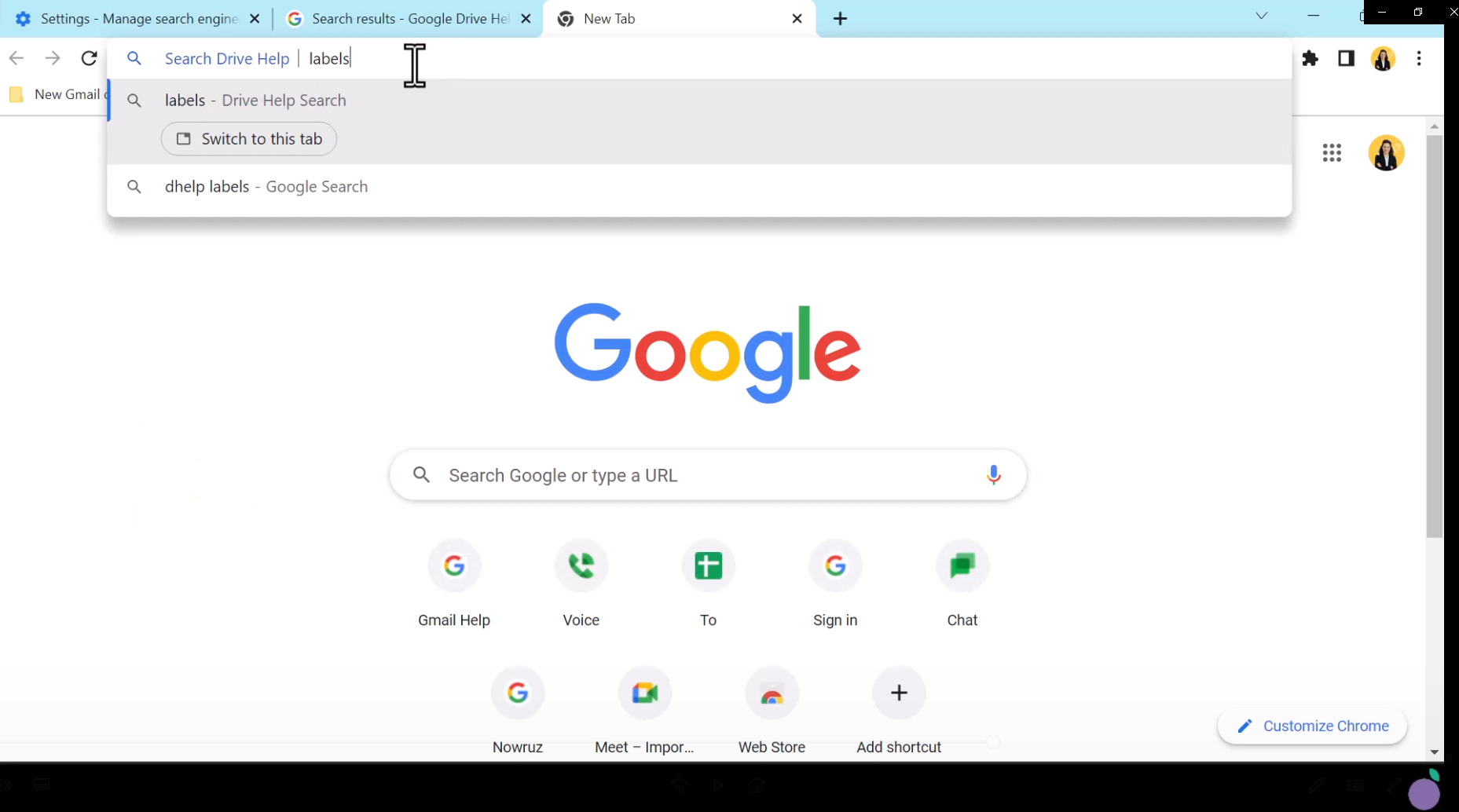
After all the heavy lifting let’s have a quick look at a few fun tricks in the Omnibox:
- Perform quick calculations by typing these into the omnibox using an asterisk to multiple and forward slash to divide.
- Quickly convert currency by tying the currency into the omnibox to access the converter
- Type timer into the omnibox to see suggestions for timer periods, select one and access the Chrome timer, toggle to stopwatch if required
- Keep your It admin happy by regularly clearing your cookies and cache, type clear into the omnibox to quickly access browsing data settings
There you are, 5 top settings and a few fun Chrome functions. You now know some great settings within Chrome that can boost your productivity and help you manage your time more effectively.
Let us know how you get on with these tips or if you have any others. We will be looking at search tips in our next instalment so make sure to keep an eye out for that tutorial.
As a longstanding member of the Google Cloud Partner Program and as a Google Premier Partner for Workspace, Damson Cloud specialises in bringing people and ideas together through new ways of working. We champion the very best practices in remote working and change management, helping companies and their teams collaborate productively from anywhere in the world. To find out more about our services, check out our library of tutorial videos or our blog.