Tech Tip Thursday: Using Google Tasks in Google Calendar
July 8, 2021Ever wondered how you and your team can be more productive using Google Workspace? You may already use Google Calendar on a daily basis to keep track of meetings - but did you know you can also add tasks to your calendar with the help of Google Tasks?
By adding Google Tasks to your Google Calendar, you can create simple to-do lists that will make your workday far more efficient.
For this installment of Tech Tip Thursday, Damson Cloud’s Charlotte Moore covers how you can add Google Tasks to your Google Calendar.
An Introduction to Google Tasks
A couple of years ago, Google Tasks was launched as its own standalone desktop and mobile app. It's also available within the wider Google Workspace family, as it is built-in to both Gmail and Google Calendar. Many users don’t realise how convenient Google Tasks is to them - but it can make a world of difference to your productivity once you get started.
Renowned for its simplicity, easy-to-use functionality and ability to integrate with other apps - Google Tasks has become very popular among users over recent years. Although this digitised to-do list is slightly hidden, here’s how to find Google Tasks in your Google Calendar and get the most out of this handy little feature.
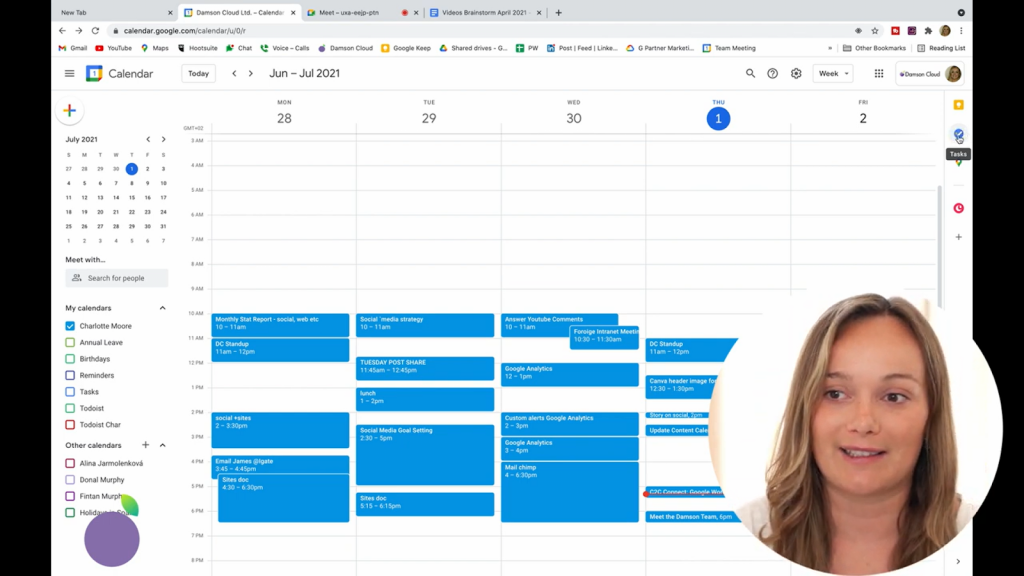
Step 1: Go to Google Calendar
In your Google Calendar, you will see your usual schedule with all your events and appointments laid out as you have planned.
Over on the right-hand side, you will see a small blue and yellow icon in the bar. That is where you’ll find Google Tasks.
Now that you’ve located Google Tasks, you can now add a task.
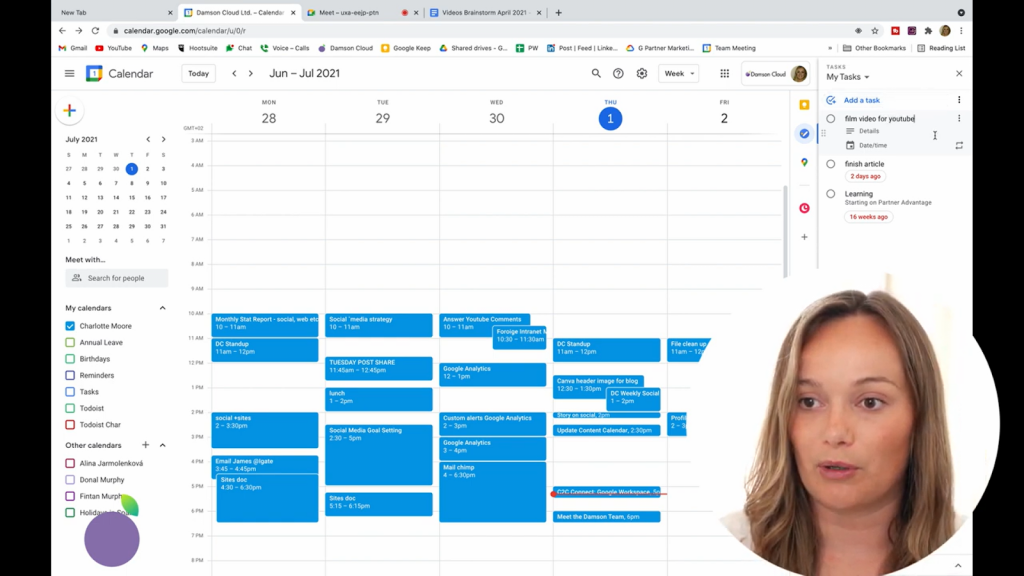
Step 2: Add a Task
Adding a task in Google Calendar is very similar to creating an event. You can name the task, add details, choose a time and date, put it under a specific task list, and even decide if it should be recurring. This works even if you don’t have the standalone Google Task app installed on your device - which is useful as it means having one less app to worry about!
To add your task, click on the blue and yellow icon, it will then populate a wider sidebar on the right-hand side that enables you to ‘Add a task’. From here, you can write your task title, details and set your date and time.
For example: you can name your task ‘Film video for YouTube’. When you press ‘Enter’ it will successfully add the task to your Calendar.
In your details section, you can add more information about your task. For a task that involves filming a YouTube video, this may include reminders to bring along certain essentials, like your camera and microphone.
Your date and time will ideally reflect when you want to start the task. When you click ‘OK’, this will automatically save your task information.
You may worry that you can’t see the task in your calendar straightaway. All you have to do is make sure that on the left-hand side of your calendar you have ‘Tasks’ selected. Once you do this, your tasks will start to show.
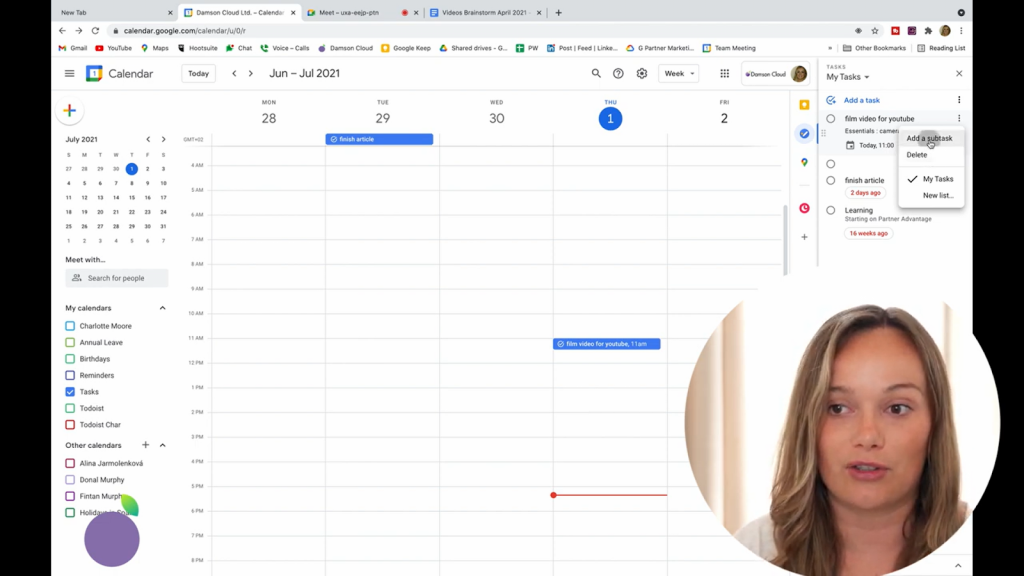
Step 3: Create a Subtask
If you’re creating an overarching task that requires subtasks, you can also add these while in your calendar.
If you go back to where you set up your original task, you can click on the three dots next to where it says ‘Title’ to either ‘Delete’, or ‘Add a subtask’.
When you choose to add a subtask, you will see another task populate and indent below the original task. This subtask can be anything you want, for example: ‘Add subtitles to video’. When you press enter, that will add your subtask. By clicking on your main task ‘Film video for YouTube’, you will see it appear underneath.
As you finish your subtask or your task, simply click on the tick to mark it as complete - which is a hugely satisfying feeling!
Boost Your Productivity with the Google Tasks Feature
Sometimes a simpler tool is exactly what you need to remain focused. If you are used to using your typical pen and paper yet want a more advanced, effective solution - then we highly recommend you try out this dynamic tool. With a bit of organisation and automation, Google Tasks can be a feature that you’ll rely on for everything you need to do!
For more tips and tricks, stay tuned for our next Tech Tip Thursday, where we post lesser known yet extremely helpful tips on the second Thursday of every month.
If you want to learn more about Google Tasks, then check out our video on how you can turbocharge Google Tasks with Taskboard.
As a longstanding member of the Google Cloud Partner Program, Damson Cloud specialises in bringing people and ideas together through new ways of working. We champion the very best practices in remote working and change management, helping companies and their teams collaborate productively from anywhere in the world. To find out more about our services, check out our library of tutorial videos or our blog.