How To Outlook-ify Your Gmail Account
September 8, 2022In this week’s video update, our professional trainer here at Damson Cloud Noelle Kerr will be walking us through how to Outlook-ify your Gmail account.
As creatures of habit, adjusting to change can be difficult, even if sometimes it’s necessary. In times like this, we can’t help but consider if change would be a little easier to digest if the new thing was a little like the old one we were used to?
Well, if your email provider is Gmail, there are a few ways in which you can ease your way into change so the process isn’t so overwhelming.
So, if you’re interested in learning more about how you can Outlook-ify your Gmail account to make the transition that little bit easier, stay tuned!
Six Steps To Make Your Gmail Account More Like Outlook
We’re now going to walk you through six steps you can take to make your Gmail account appear and work more like that of an Outlook email account. This will help users ease themselves into Gmail and makes the transition from one platform to the next much easier.
1. Default Settings
If you’re a dedicated Microsoft Outlook user, you will be familiar with the Reading Pane in which Outlook has set up as part of their default settings. This is the window of text in which a user can read without actually having to open up an email. The Reading Pane can be located at the side or bottom of your Outlook inbox.
On Gmail, this feature is known as Snippets, which is also one of Gmail’s default settings. With Snippets, users can read the first 40-50 characters of an email without having to open the email itself. Snippets in your Gmail inbox can be found on the right hand side of the email subject line or can be moved to the bottom of your inbox depending on your preference.
To change the placement of your email Snippets, go to Quick Settings, then onto the Reading Pane section and from here, select ‘Right of Inbox’ or ‘Below Inbox’
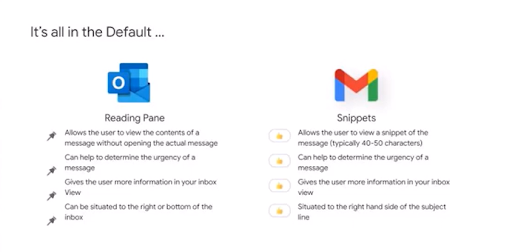
2. Conversation Threads
If you are an Outlook user, you will know that Outlook has a setting for grouped messages. This setting, however is not a default but a setting you must activate yourself if you feel it would be beneficial.
If you have been using this function on Outlook and have become comfortable with it, you’ll be pleased to know that Outlook’s Group Message setting has the same basic functionality as Gmail’s Conversation View.
Unlike Outlook and their Group Messages function, Gmail defaults to Conversation View, however if this feature isn’t for you, you can quickly disable this in Quick Settings.
Conversation View is one of Gmail’s smart settings as it groups emails with the same subject lines together, ranking these from newest to oldest. The reader is then able to easily gather context surrounding an email which is useful if you’ve missed a few emails in between, as these are now all stored in one convenient location.
For users who enjoy an organised, tidy inbox, Conversation View gives all emails within one thread the same label or star without users having to manually do this themselves.
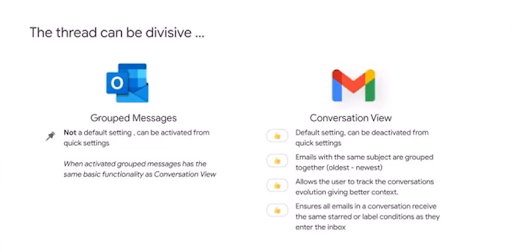
3. Display Density
As all Outlook users will know, Outlook loves a condensed view. The default display density setting on Outlook is Compact, which is a slim viewing window. Other densities available include the Cosy density which increases the white space around an email or the Roomy setting which provides a large amount of white space around an email and so limits how many emails can be seen at once in the inbox when coupled with a Reading Pane.
Similarly to Outlook, Gmail also has three density settings available. If you want to keep your layout as similar to Outlook as possible, the Compact setting provides the least white space around your emails as possible. Next is the Comfortable which increases the white space around your emails slightly, like the Cosy density on Outlook. Lastly, Gmail has a Default density setting which will not increase the white space around an email anymore but will, however allow users to view the attachments in an email.
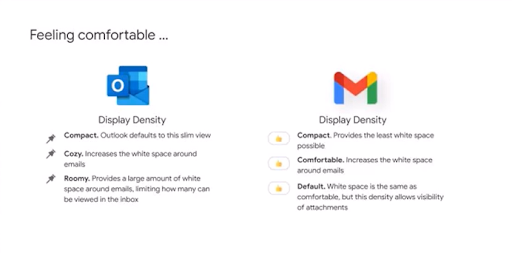
4. Keyboard Shortcuts
Those who have been using Outlook for a long period of time may have gotten use to the default keyboard shortcuts available. Gmail is slightly different in terms of shortcuts as these are not available as default but they can be activated and customised to best suit your needs.
To activate shortcuts on Gmail, from the Settings cog, click on See All Settings, then scroll down until you see Keyboard Shortcuts. Simply click Keyboard Shortcuts On and then save your settings to activate keyboard shortcuts.
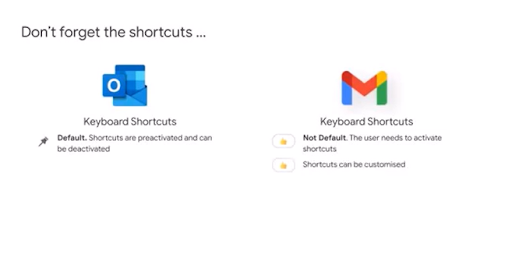
Here are some of the most common shortcuts available on Outlook and their alternatives on Gmail:
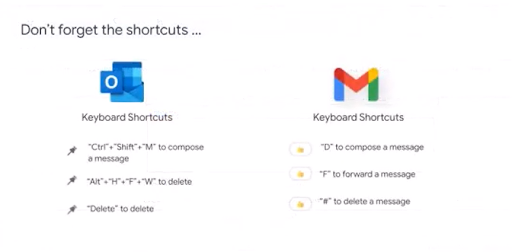
5. Inbox Settings
Outlook users will be familiar with the Focused Inbox setting in which Outlook has set as their default. The Focused inbox feature uses machine learning to understand user behaviour. By doing this, it smartly sorts important emails into the Focused tab and other, less important communications into the Other tab. If this feature is not for you, it can be disabled in your Outlook email settings.
However if this feature was a favourite of yours on Outlook, you’ll be pleased to learn that Gmail has their own alternative. Gmail also sorts incoming emails through a pattern of user behaviour by arranging Person to Person emails into your Primary email tab, emails from social media platforms into your Social tab and marketing emails into the Promotions tab. The great thing about these features on Gmail is that you can deactivate any of the tabs that are not relevant at any time.
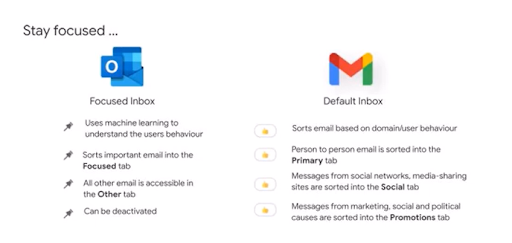
6. Keeping Your Inbox Simple
With all of the features above in place, Outlook users who are transitioning across to Gmail should now feel more comfortable in their inbox.
To save space in your inbox, Gmail tends to use a lot of icons whereas Outlook prefers to use a combination of icons and text.
On Gmail, go to General Settings and scroll down to Button Labels. Here, you can choose whether or not you would like your icons to appear as buttons or text. Don’t forget to scroll to the bottom of the page and save your settings to lock in your selection!
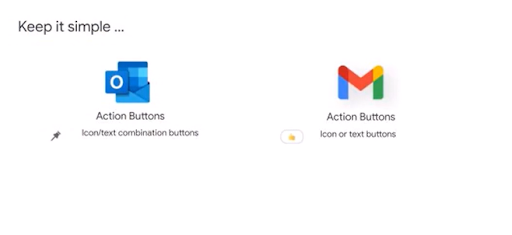
Final Thoughts On Making Your Gmail Account More Like Outlook
We hope you have found today’s video helpful in assisting the transition from Microsoft Outlook to Gmail.
These changes, whilst small, will make the change from one platform to the next a much smoother process as both platforms are more similar than their default settings would appear.
As always, we want to hear from you. If you have any questions on transitioning to Gmail or Google Workspace, or want to learn more about our Google Workspace services and solutions, please reach out to one of our experienced team members.
As a longstanding member of the Google Cloud Partner Program, Damson Cloud specialises in bringing people and ideas together through new ways of working. We champion the very best practices in remote working and change management, helping companies and their teams collaborate productively from anywhere in the world. To find out more about our services, check out our library of tutorial videos or our blog.
