Orphaned Files: How To Find Missing Files On Google Drive
October 27, 2022Welcome back to the Damson Cloud blog. In the final installment of our spooky Halloween series, our professional trainer Noelle Kerr will be taking us through how not to panic when you think you’ve lost a file on your Google Drive and most importantly, how to find it.
For lots of handy tips and tricks on how to optimise the way you use Google Drive on a day-to-day basis, why not check out some of our other blog posts or our YouTube channel?
So, if you are interested in learning more about how to find your lost or missing files on Google Drive, stay tuned!
What Should I Do If I Can’t Find A File On Google Drive?
Picture this- You have arranged your Google Drive into appropriate folders and files to ensure your digital workspace remains organised.
These files and folders are used on a daily basis and all of your Docs, Sheets and Slides are saved into the folders so they can be easily located when you or your team next need to access them.
But one morning when you try to find an important document, for example, a tracking sheet for a project you’re collaborating on with another department in your organisation, the file appears to be missing. Even when you try to use the keyword search feature to locate the file in question, nothing comes up.
While your first instinct may be to panic that all of your hard work has somehow been misplaced, fear not- Damson Cloud has a solution!
Recovery And Prevention For Missing Files On Google Drive
We’re now going to look at the two steps required to ensure the files and folders saved on your Google Drive remain safe and easy to locate.
Recovering Missing Files On Google Drive
The first step we’re going to look at is recovering the missing files. We can do this by carrying out the following:
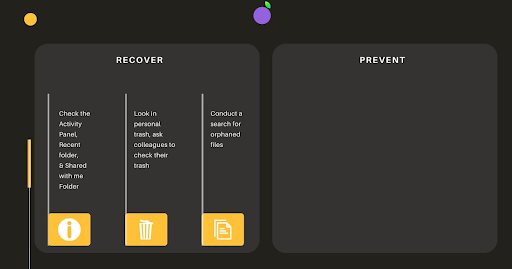
- Firstly, we’re going to check the Recent folder and the Shared With Me folder
- Next, we’re going to check the Bin on Google Drive, as there is a 30 day window to recover any files that may have been deleted or misplaced by accident
- We also recommend asking other users with editor access on the particular files to check their Bin as the files could be stored here if these users accidentally deleted them
- Lastly, we will conduct a search for ‘orphaned files’- a term used to describe files that have become unorganised
Preventing Files From Going Missing On Google Drive
The second step we’re going to look at now is the preventative measures you can take to stop files from going missing or becoming unorganised in the first place. We can do this by carrying our the following:
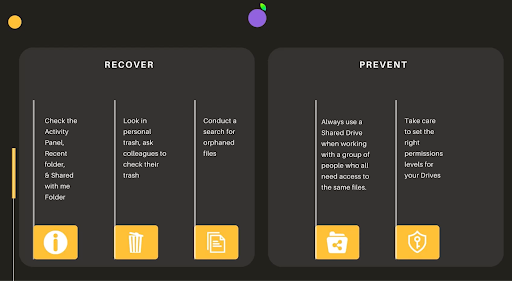
- We recommend using Shared Drives when working on collaborative projects and files that other users will require access to
- Always check the permission levels on your Google Drive to ensure these have been set correctly
We’re now going to take a look at Recovery and Prevention methods in depth.
Recovery Methods To Find Missing Files On Google Drive
Lets first look at our Google Drive Activity.
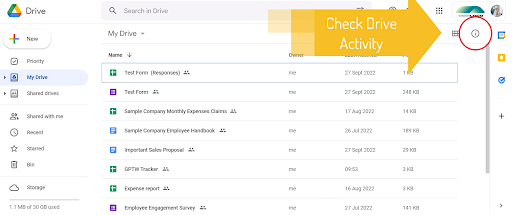
- Using the information icon shown above, we can view the activity of folders and files stored on your Google Drive
- If the file is stored in your Google Drive and has been accessed recently, you will be able to locate it from the Activity section of the Drive as shown below

Next, we’re going to look at the Recent folder on Google Drive.
- Perhaps a file you’ve been working on wasn’t stored on your personal Drive
- If this is the case, files that you have recently accessed or worked on can be located in your Recent folder
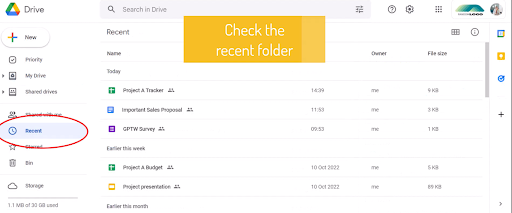
If your file is still missing, we’re next going to check the Bin section on Google Drive.
- Deleted files are automatically stored for 30 days before they are deleted from your Google Drive so we recommend checking your Drive’s Bin as early as possible in the hunt for your missing files. This is a precautionary measure in place to assist with accidental deletion of files
- We also recommend asking other collaborators to check their Bin on Google Drive as the folders could end up here if they are responsible for accidentally deleting them
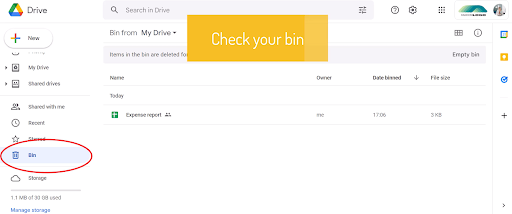
If after taking all of the steps listed above your files are still missing, it’s likely that they have become ‘orphaned’ files. We will now take a look at how to recover files of this nature and how files become orphaned in the first place.
- If a user deletes files or folders that may no longer be relevant to their job role, what they may not realise is that they are deleting those files for everyone, not just themselves
- If a team member leaves the company and files are stored on their personal Google Drive, once this account is deactivated, the files will also disappear for other users still working as part of the organisation
- Both of these situations then lead to files becoming ‘orphaned’ or unorganised in the Google Drive
Fear not, Google Drive users- These files can still be recovered:
- By using the ‘is’ function in the search bar at the top of your screen as shown below, you can use the search term ‘is:unorganised’ to quickly locate files which may have accidentally become orphaned
- Please note: The spelling of the word ‘organised’ in this instance uses the American version, ‘organised’. It’s important that the word is spelt correctly to ensure the command works as intended
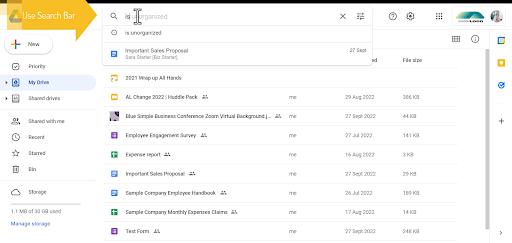
- The files found under this command can then be saved on your personal Google Drive or a Shared Drive and can then worked on as intended
Preventative Methods To Stop Files Going Missing
We’re now going to take a look at how using a Shared Drive can prevent your files from going missing or becoming orphaned.
Using a Shared Drive is important for the following reasons:
- Files created on a Shared Drive are owned by the organisation, not individual users. This means if one team member leaves the business and their Google Drive is deactivated, the files they created or worked on will still remain
- Only users with high level permissions on Google Drive can delete files or folders. This reduces the likelihood that files will become misplaced or deleted
- Only Drive Managers have the ability to delete a Google Drive. Like the point above, this makes the likelihood that files and folders will be deleted or removed from the drive a great deal smaller
To review the rest of the preventative measures to stop your files and folders on Google Drive from going missing, check out our accompanying video on this topic.
Final Thoughts On Finding Missing Files On Google Drive
As always, we hope you found this week’s blog on managing missing files on Google Drive useful. Is this an issue you have experienced in the past on Google Drive? Let us know in the comments!
If you are interested in learning more about how Google Workspace or the solutions on offer here at Damson Cloud could benefit your business, please contact one of our experienced team who will be happy to help with your inquiry.
As a longstanding member of the Google Cloud Partner Program, Damson Cloud specialises in bringing people and ideas together through new ways of working. We champion the very best practices in remote working and change management, helping companies and their teams collaborate productively from anywhere in the world. To find out more about our services, check out our library of tutorial videos or our blog.
