Going beyond messaging in Google Spaces
April 27, 2023Recently we’ve taken a look at creating spaces and discussed managing and sharing files in spaces. These videos can be found here and here respectively.
In today’s video, we’ll be looking at going beyond that, how chat integrates within the rest of Google Workspace and what kind of functionality is available to increase your productivity and enhance the way you use Google Workspace.
Key takeaways from this video:
- How to use replies to topics without disturb the flow of chats
- How to recover information from important chats by forwarding them to an inbox
- Creating an event or meeting from the chat window
- Creating tasks in spaces and managing in Google Workspace
- Connecting applications within Spaces
- Making a voice or video call
In line threaded replies
In a previous video we looked at how to reply to a message in a side thread that doesn’t disturb the flow of the central conversation. Let's look at how you can pick up that conversation as it develops.
When you navigate away and then return to your space if there have been any new messages in your side conversation, you will see a new reply indicator at the top right hand of your space.
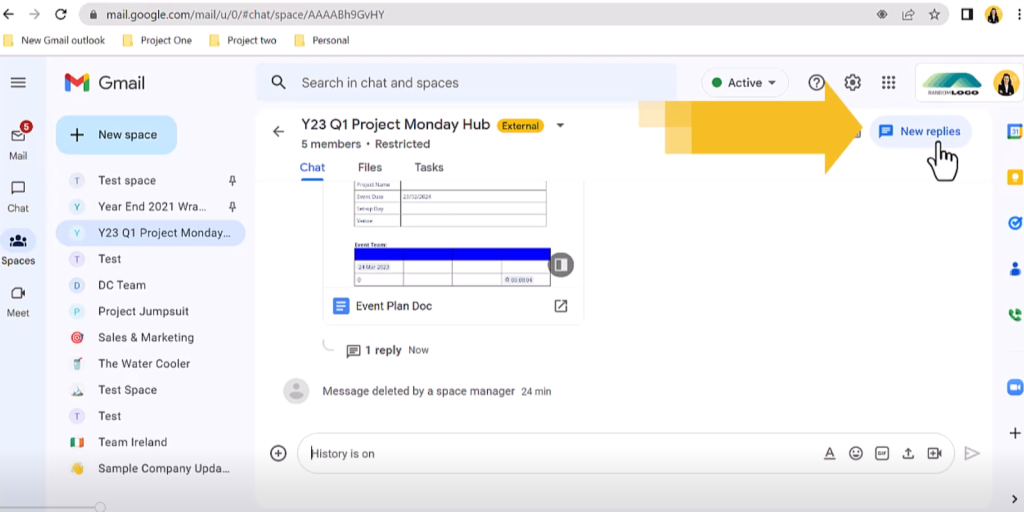
Clicking on the indicator will show recently updated reply threads that you are following. It’s important to note that if you reply in a thread that you will automatically start following that conversation. You can stop following by clicking the following button on the thread, shown here and here in another thread. Threads that you are not up to date with will have an unread note, and will be highlighted in blue for quick reference, click the unread signifier to open the conversation read the message and access the message box.
Recover important information from chats (forwarding to inbox)
It’s possible to lift important chats out into your inbox. So that you don’t lose the information as well as giving you the opportunity to think out a course of action rather than be forced to reply immediately.
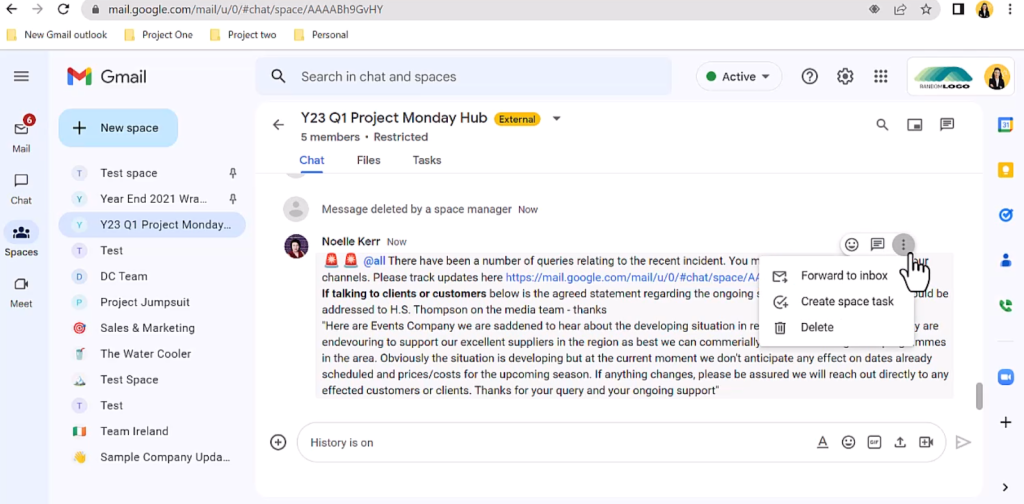
Here we can see that an important chat has been sent from management outlining the approved course of action when dealing with queries relating to a critical ongoing 1971 situation the company is facing. We want a copy in our inbox to label and refer back to with ease. Hover over the message until you can see the kebab menu appear. Select “Forward to inbox”. Pop into your inbox tab, and there is the chat. In the email we can see the host space for the chat. You can see some previous chats for content and scrolling down you have a button which will snap you to the chat’s location within the space. You can of course label the chat for later reference or move from the inbox into a label.
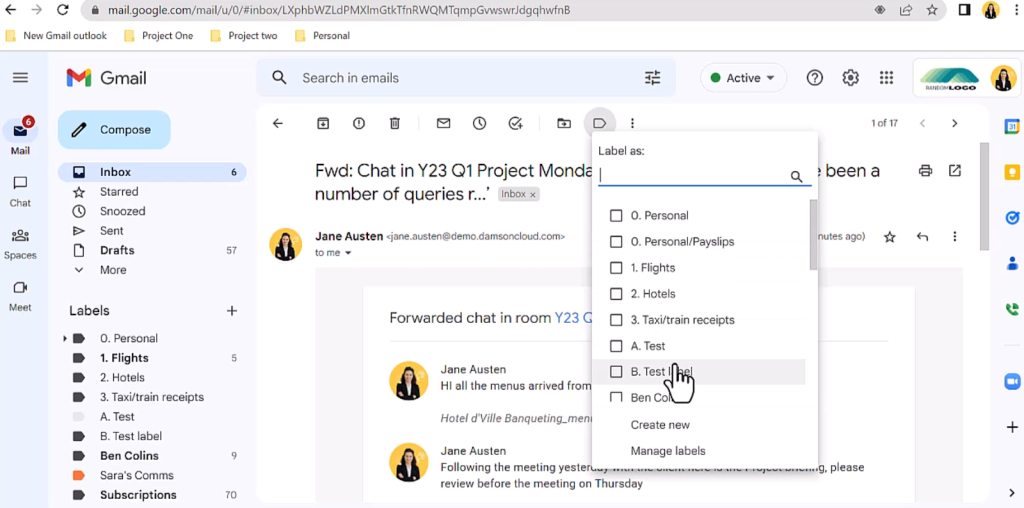
Creating an event or meeting from the chat window
The message received seems very important so we could look to verbally brief the team also by scheduling a meeting.
We will do this quickly without leaving the space by accessing the plus button to the left of the message box and selecting calendar invitation. To the right the calendar pops out and will begin a calendar event (notice it has pre populated the event for you, selecting today’s date, the current time, a default duration and added all the space members as guests). We can now edit as appropriate. We’re scheduling the meeting for Monday at 10am.
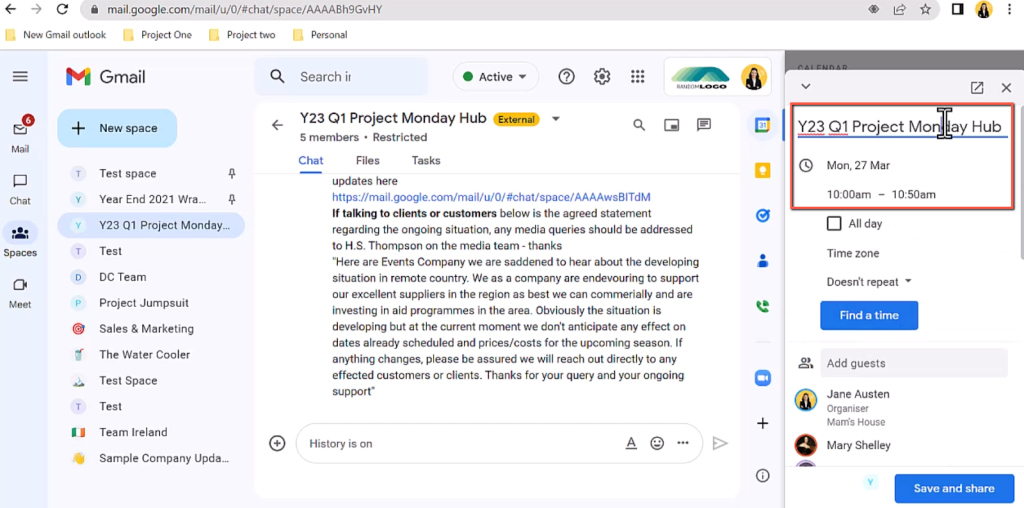
Also the event title has auto populated with the space name - you can edit or overwrite this, we like that it has the space name drawing guests attention to its relation to the project and we can append further detail. The find a time function is there if you want to quickly check calendars. We also have functionality to add a description, a Google Meet link is already added and you can click save and share to send to all guests.
The event appears in the calendar and a notice of the event appears in the conversation, clicking the event in the messages allows the guests to quickly RSVP to it.
So we can schedule a meeting but what can we do if we have a need to get everyone face to face at speed?
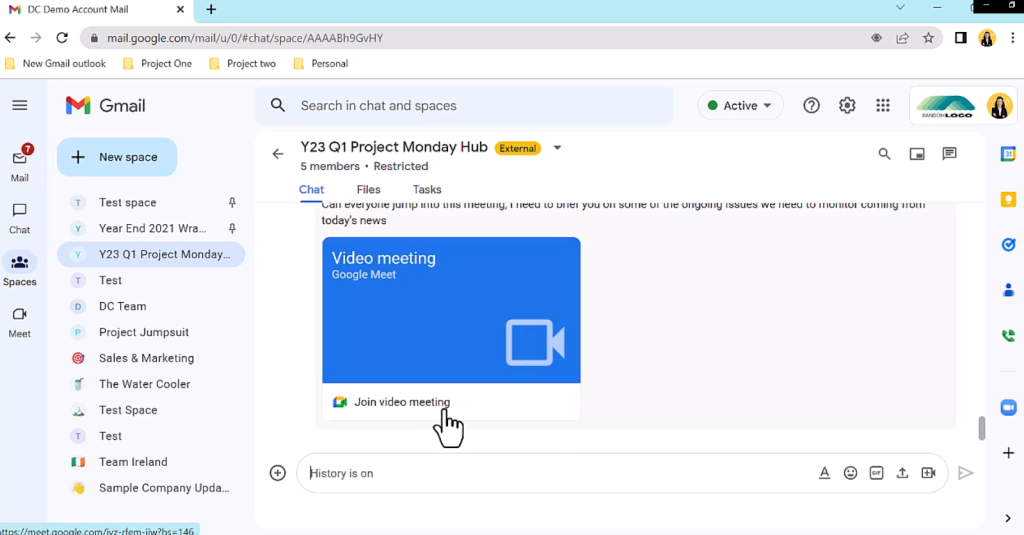
To brief anyone available at speed I can message the group and include a meet link. Combine this with a “@all” would be advisable to make sure everyone gets the notification for the message. There is the ability to access from the Meet to the green room in seconds and they can join the call. As an instant meeting there will be no meeting name, guest list or attachments so if you will need those consider adding a meeting but you can use the meet link regularly to quickly jump into a room and thrash out an idea, a decision or even just catch up or debrief.
Creating tasks in the Spaces and how to manage them
We looked at assigning tasks in Spaces, but let's have a quick look at where and how we can manage those tasks.
We can of course add the tasks when creating them and not add a date or assignee initially (or ever). As with anything however the more you put in the more you get back. Once you have assigned this task with a date and time let's see where it pulls to.
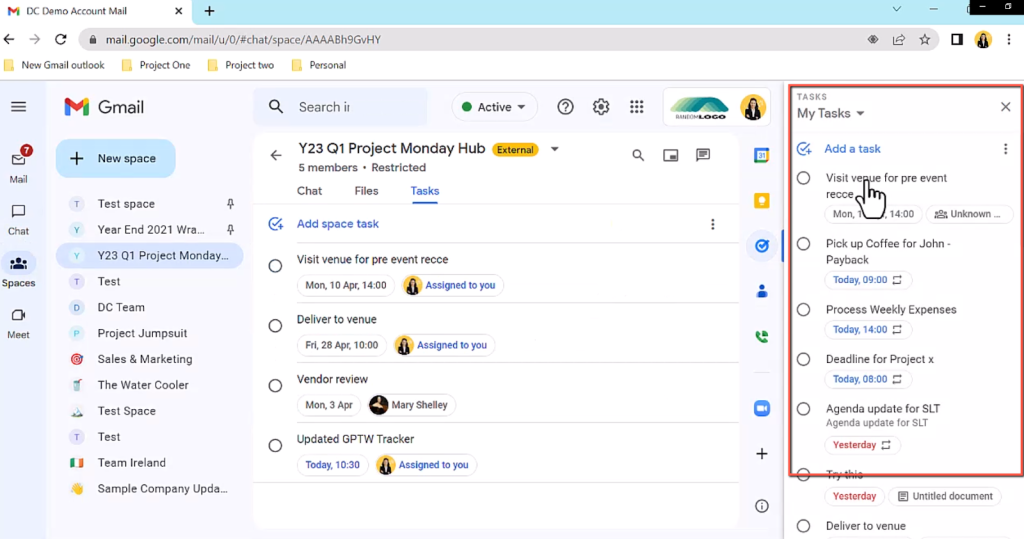
First stop, the tasks application. Tucked into the right hand navigation across the Workspace you will find the task application. Adding a task in spaces will create a record in the assignees “My Tasks” list it will pull in the date and time any details added and a link back to the task in spaces.
As the assignee you can manage the task from the task’s kebab menu. Notice there is a delete option available. If you click to delete the task because this is a space task you will get a pop up to determine if you want to completely delete removing the task from the space or to simply un-assign ourselves, leaving the task unassigned in the space.
If you accept the task you can quickly reorganise this task into the relevant task list
Next, the calendar. If we engage our tasks calendar and select the task date we assigned we can see the task. Tasks will only appear in the calendar if you assign a date. If there is no assigned time they will appear at the top of the day if you assign a time they will appear as an event at that time.
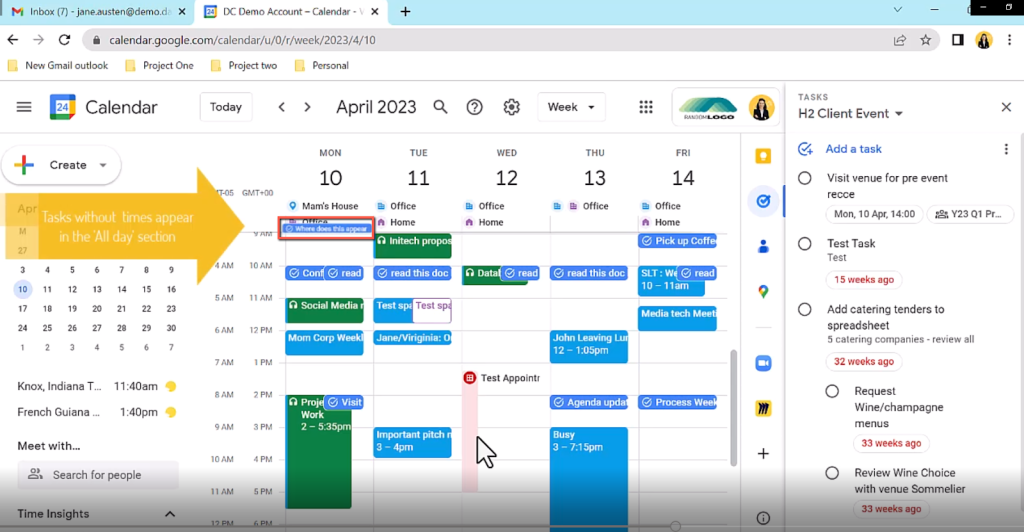
Now you can assess your tasks with reference to other scheduled events, if there is a clash simply drag and drop your task to another time.
- Edit the task details using the edit icon
- And of course mark the task completed in calendar
- Or in tasks
- Or in spaces
- Manage your task in multiple places
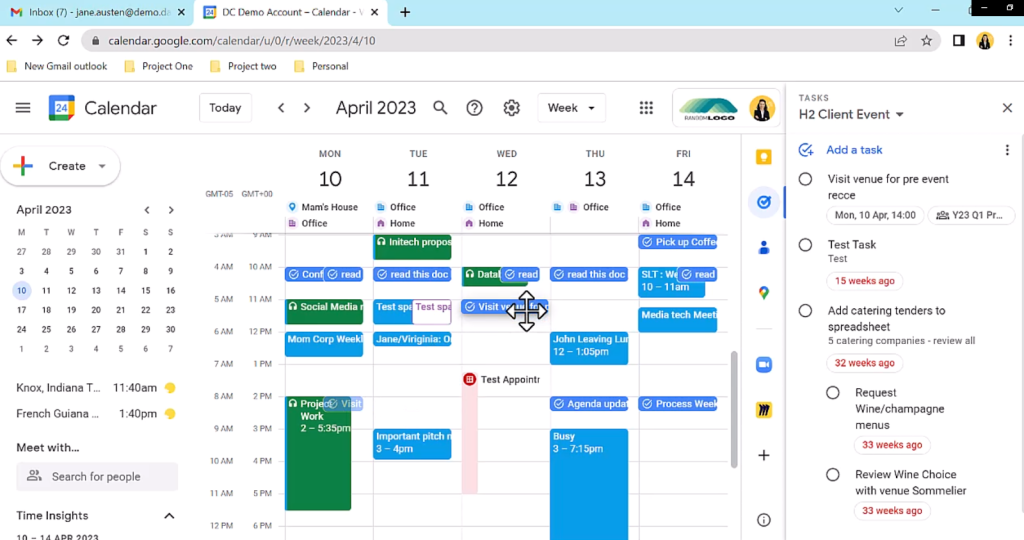
Another useful app on the app menu is contacts. Need information on your space members? Simply launch contacts from the app menu. Click on a contact to see contact details recent interactions and quick links to email, add a calendar invite, chat one to one or quickly invite your contact to a meet window.
Integrate Saas Products and Google Marketplace applications into your space.
From the main space menu access apps and integrations. Select the add apps button and search the app you are looking for in the keyword search box, you‘ll find big player integrations like Monday, Trello. Asana and JIra as well as some fun chat specific apps like Polly a polling application great for understand team preference and boosting buy in.
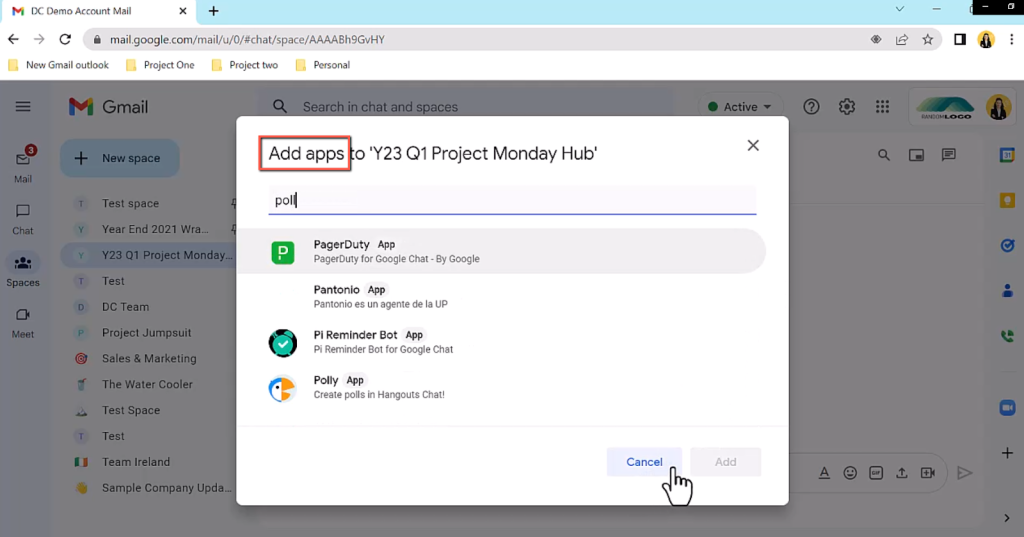
Integrating Google voice
Our colleague has asked us to reach out, by clicking on her avatar we can snap into a one to one chat with her, now we want to speak on the phone to her rather than chat online, we are both voice subscribers in the same organisation so in the chat window we have a phone icon, clicking here will start a voice call which she will receive either in her browser or on a mobile device if she has an application set up.
In addition I can place a video call to her instantly connecting on a video window without having to add a meet link.
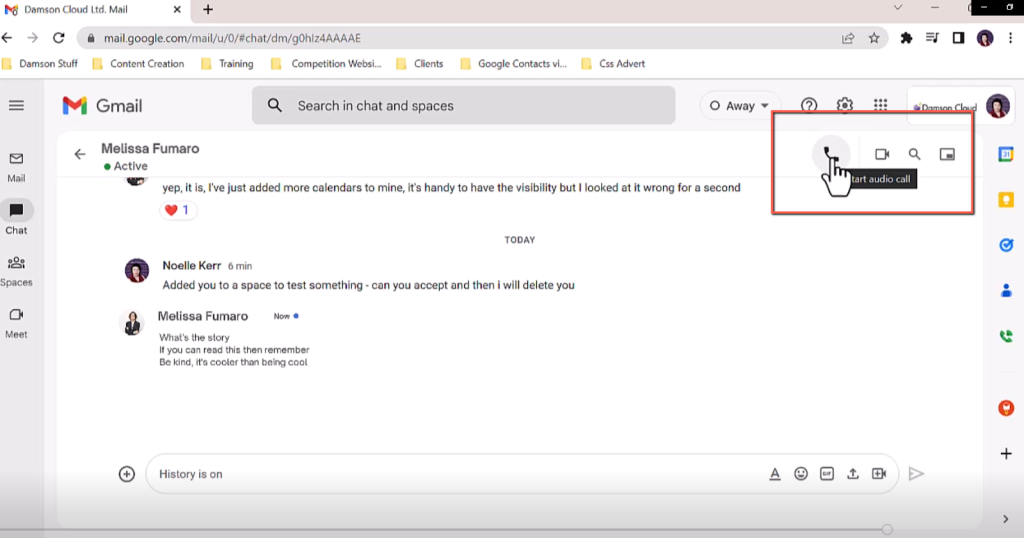
So we have explored a lot of interoperable functions there
- Picking up on threaded replies
- Forwarding chats to inbox,
- Scheduling meetings
- Adding instant meetings
- Managing task throughout GWS
- accessing contact details and interactions for space members
- connecting application and integrations and
- Voice or video call ( with a Google voice package)
We hope that you are feeling more confident with Google chat and importantly spaces. If you have any questions make sure to get in touch with us and we’ll see you next time!
As always, we want to hear from you. Are Google Spaces something you or your business would be interested in learning more about? Let us know in the comments on our YouTube channel or contact us for more information here.
As a longstanding member of the Google Cloud Partner Program and as a Google Premier Partner for Workspace, Damson Cloud specialises in bringing people and ideas together through new ways of working. We champion the very best practices in remote working and change management, helping companies and their teams collaborate productively from anywhere in the world. To find out more about our services, check out our library of tutorial videos or our blog.
