Google Chrome Tips – Tab Management
May 11, 2023Chrome is the internet’s most popular browser. It has the largest market share and has over 2.65 billion users. It makes sense then, to get the most out of the browser. In this video we will cover how to manage tabs. We’ve created this video to help you get more out of Chrome and learn how to use some of the features that are already embedded within that you might not know of.
Key takeaways from this video:
- How to pin your tabs
- Grouping tabs
- Quick search tabs
- Control video and audio in a central panel
- Mute a single site
- Restoring tabs you’ve accidentally closed
Pinning Tabs
First up tab pinning, a basic tab management feature helping to anchor tabs to the left hand side of your tabs bar. If you work with many tabs open in your browser it can be easy to lose tabs that you refer back to regularly such as chat or email. Simply pin important or high traffic tabs by right clicking on the tab and selecting ‘Pin’.
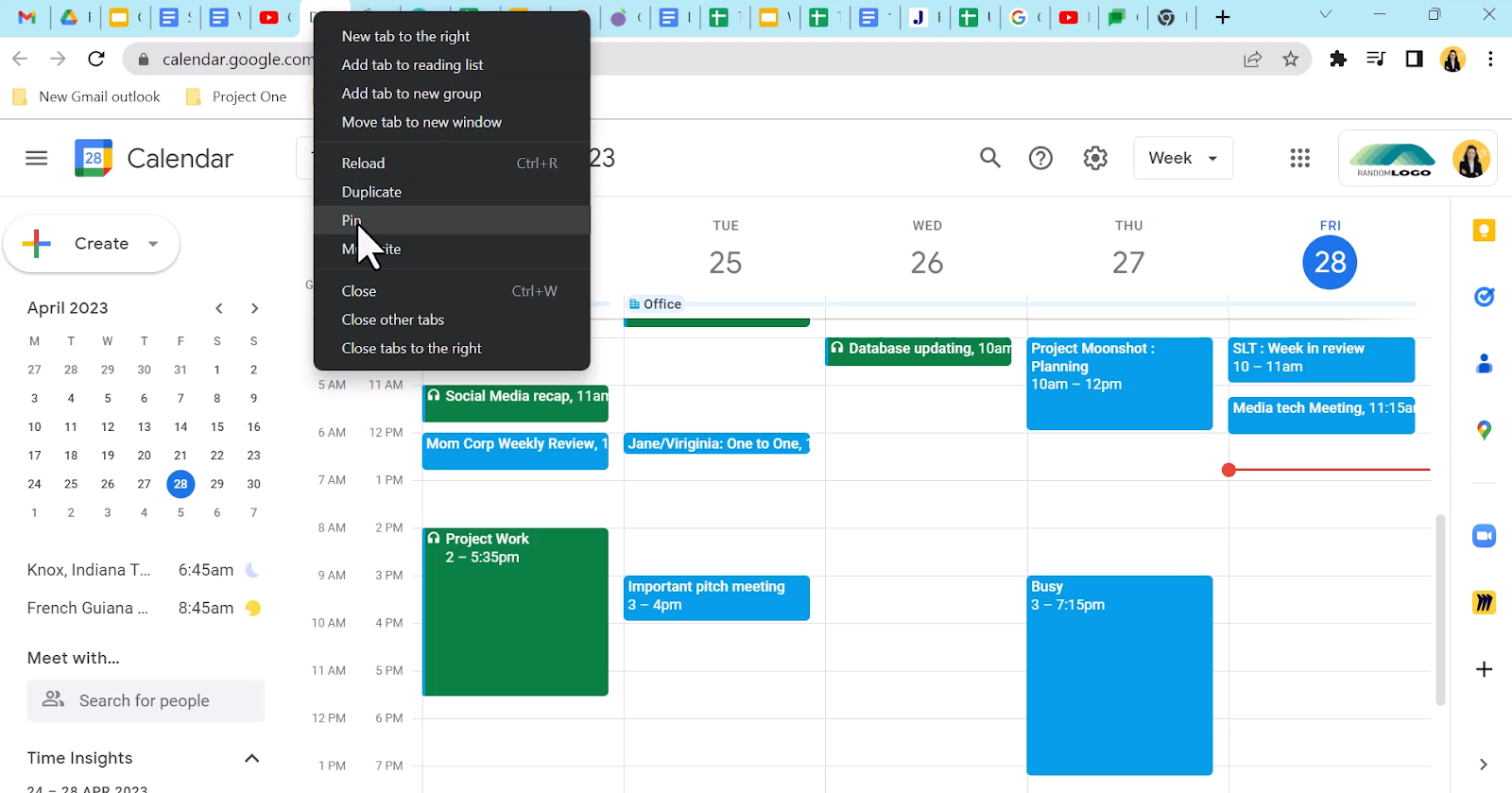
Your tab will move to the Left of the tab bar, only the favicon will be visible & the close tab icon will disappear so that you cannot accidentally close the tab. You can pin as many tabs as you like and can reorder them as you see fit. Unpinning is simple: right click the tab and select ‘Unpin’.
Grouping Tabs
Once you have pinned some essential tabs, you might still find you have a large number of tabs to wade through at this point you might want to take advantage of the Tab grouping function. This allows the user to group tabs together and then operate show and hide functionality.
Start by right clicking on the first tab you wish to group and click ‘Add tab to new group”
Now you can name your group and can add a colour to make this group stand out.
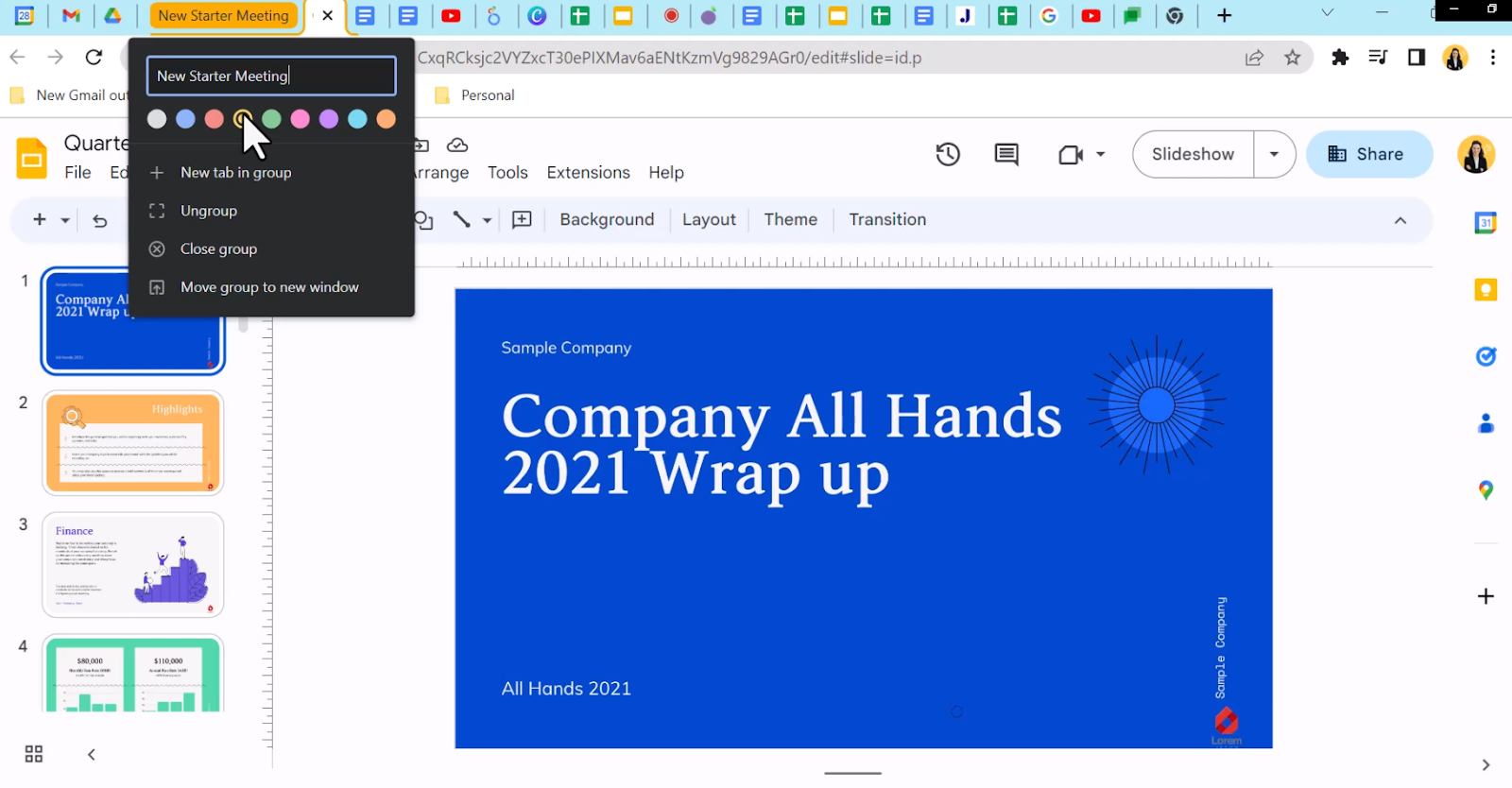
Your group is not yet a group as it only contains one tab at this point. To add tabs to the group you can click the tab and drag it into the group. The colour you selected will surround the tab indicating that it is now part of the group, once the tabs are added, they can be reordered and the tabs hidden or revealed by clicking the group name tab
When you next right click on a tab you will now have the option to add the tab to the existing group or to create a new group
You can keep adding groups until you are happy with your tab bar, new tabs can be added directly into the tab group. Groupings can be ungrouped and will return to their tab states and a group can be closed and all tabs in the group will be closed en masse.
Quick search for tabs
When working with a multitude of google tabs open sometimes it can be hard to locate a tab at speed, if you find this trips you up when you are tab surfing mid meet and suddenly have to get back to the window then it’s perfect for that.
Quickly locate a tab by clicking the chevron on the right side of the tabs bar here you can search for the tab in the search bar, or find the tab in the tab lists. For ease Chrome groups audio and video tabs above the other open tabs. One click will relocate you in your requested tab.
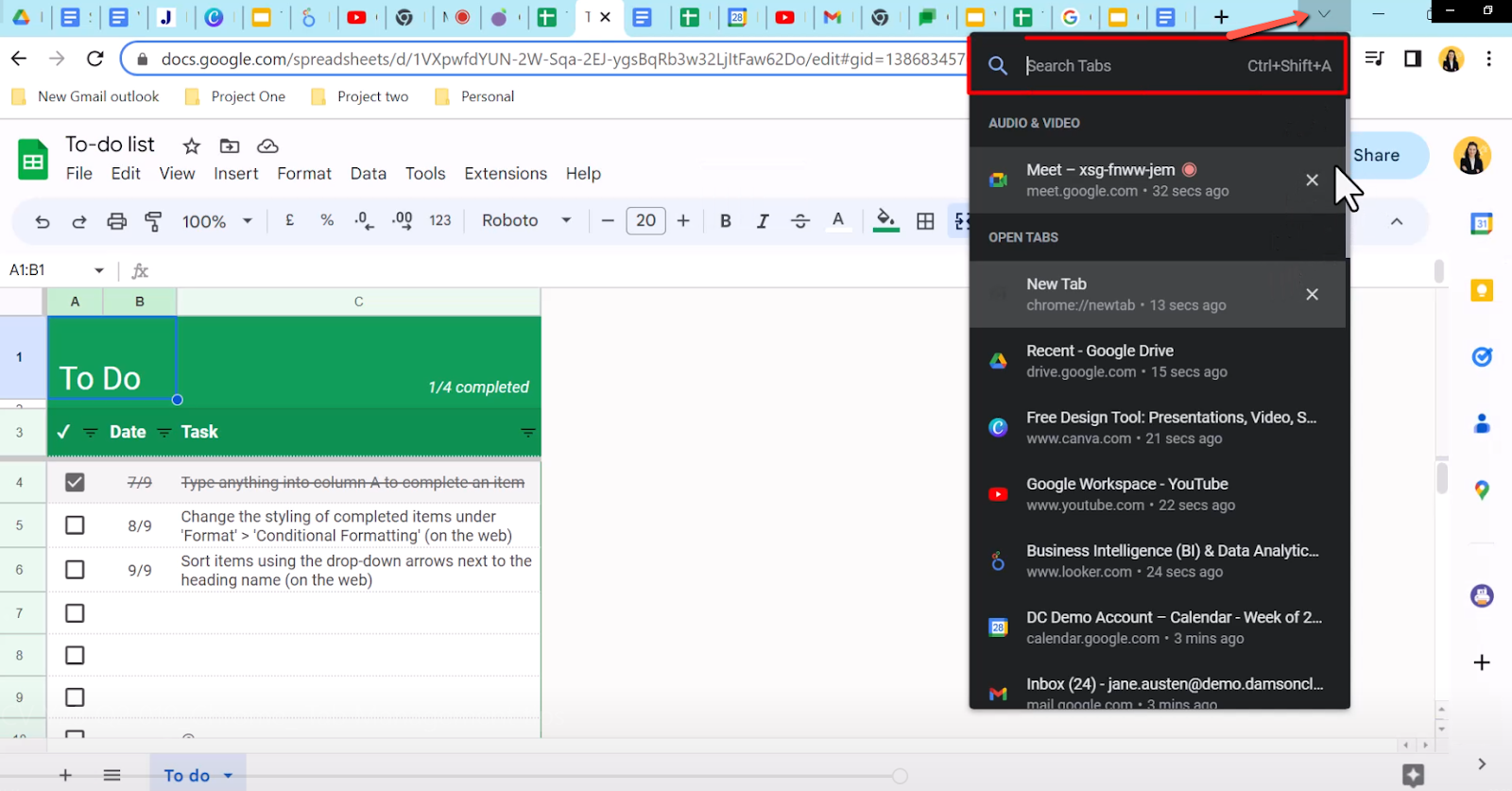
Controlling audio
Not only can you quickly locate audio and video tabs in Chrome the browser also has a centralised control menu for quick access to controls.
Regardless of which tab you are on, access the audio control menu to the right of the Omnibar. Here you can view any active audio, video or meet tabs
You can pause or play, cast directly to devices or close the tab all within the control menu.
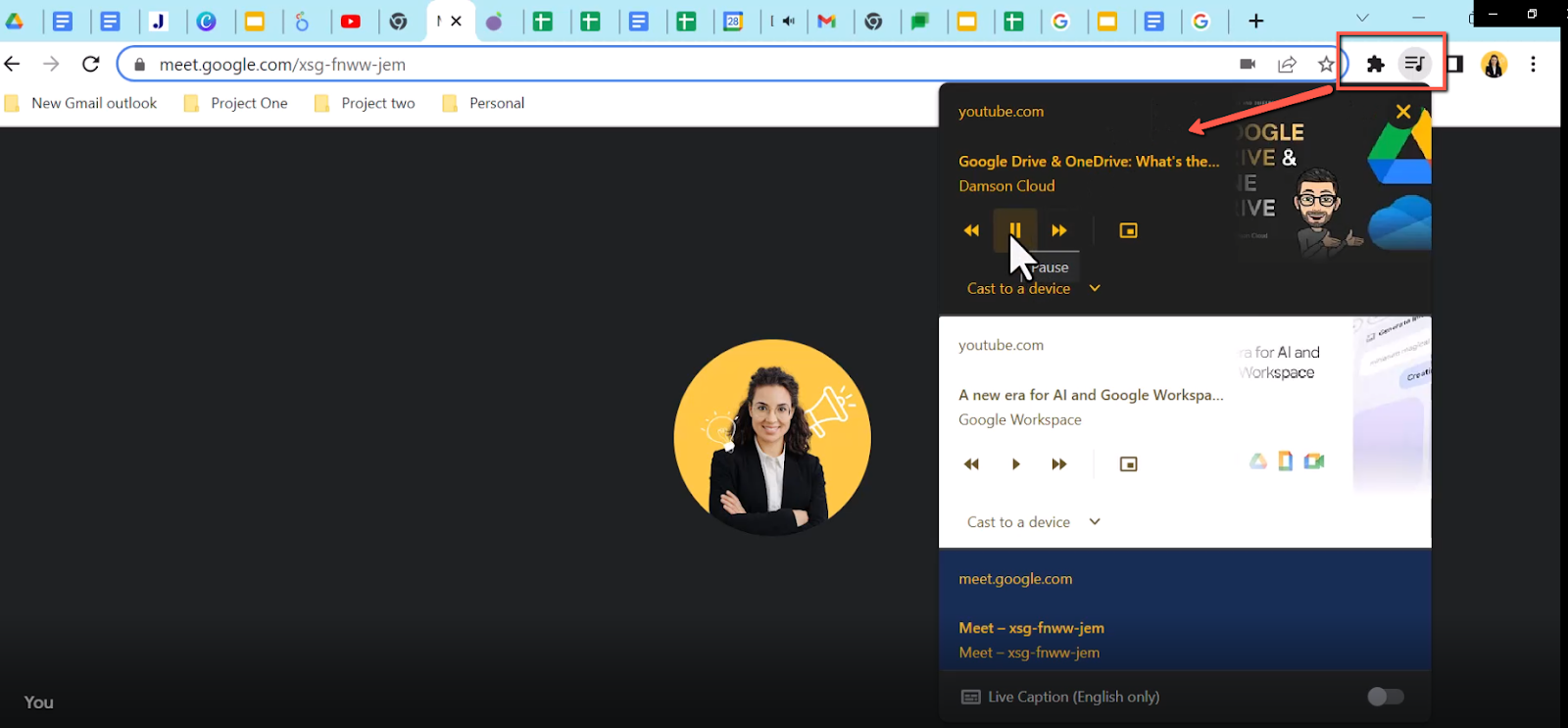
Muting a tab
A favourite of ours is the ability to mute a site if you have to set away from a meet to take a call or because someone has urgently stopped by our desks. If you need to quickly mute the audio on a tab simply right click the tab and select ‘mute site’. You will see the mute icon appear on the omnibar and can unmute from by right clicking the tab and selecting ‘unmute site’ or click the mute icon to see the option to unmute.
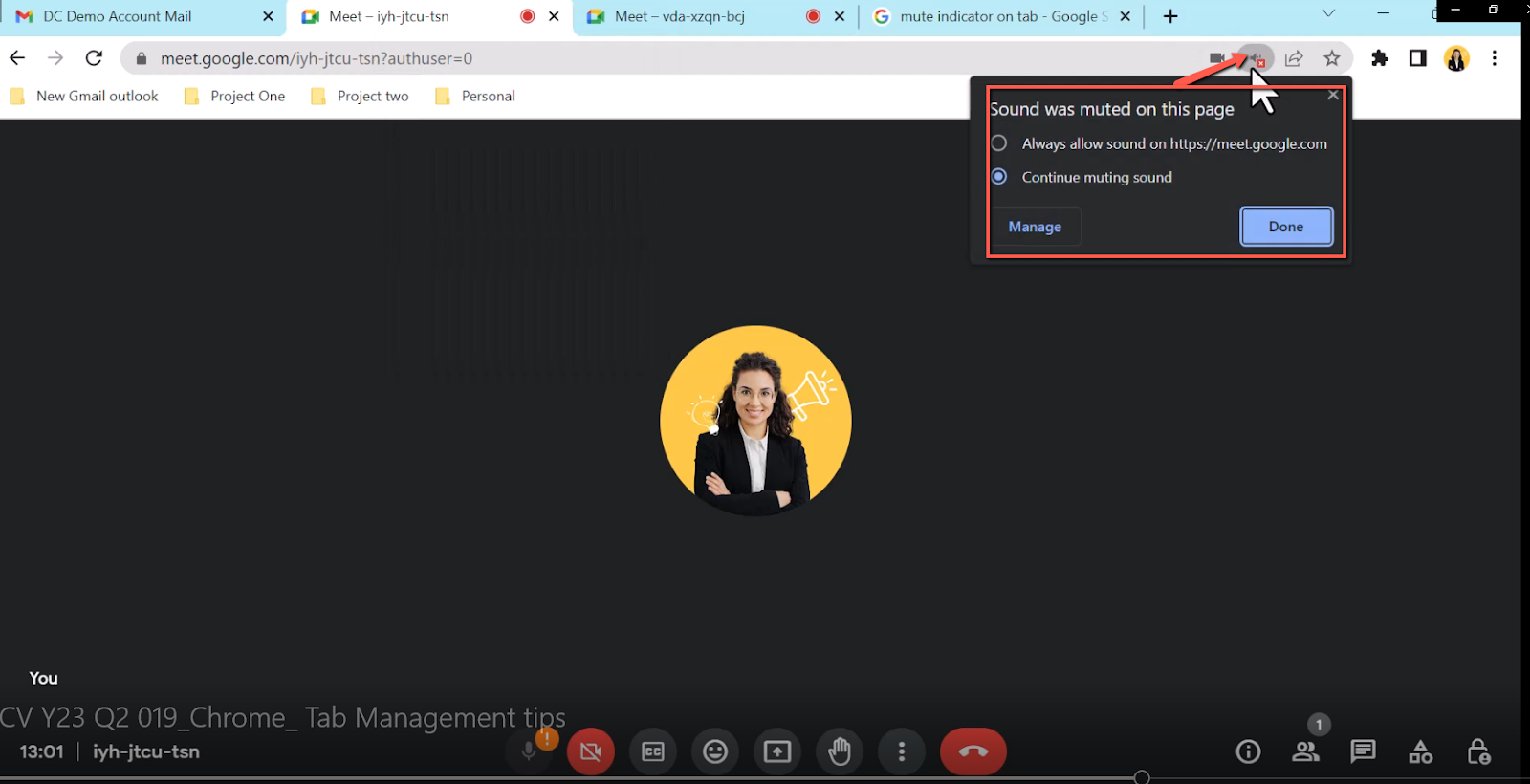
Restoring Tabs
Last is another favourite of ours, reopening closed tabs in bulk. You might often accidently close not just a tab but an entire browser window full of tabs. Very frustrating when researching and unable to remember exactly which articles you had open. A handy shortcut to restore a closed tab is Control, Shift and T. Or you can use the search tabs chevron on the tabs bar, scroll down and you can see recently closed tabs, these can be reinstated with a click but in each case they will only restore one tab.
Instead from the kebab menu select history and a recent history pop out will reveal recently closed tabs including any tabs closed in a cluster. By hovering over the tab cluster the pop out will show the individual tabs within the cluster and offers the option to restore the window. One click will restore the entire window of tabs.
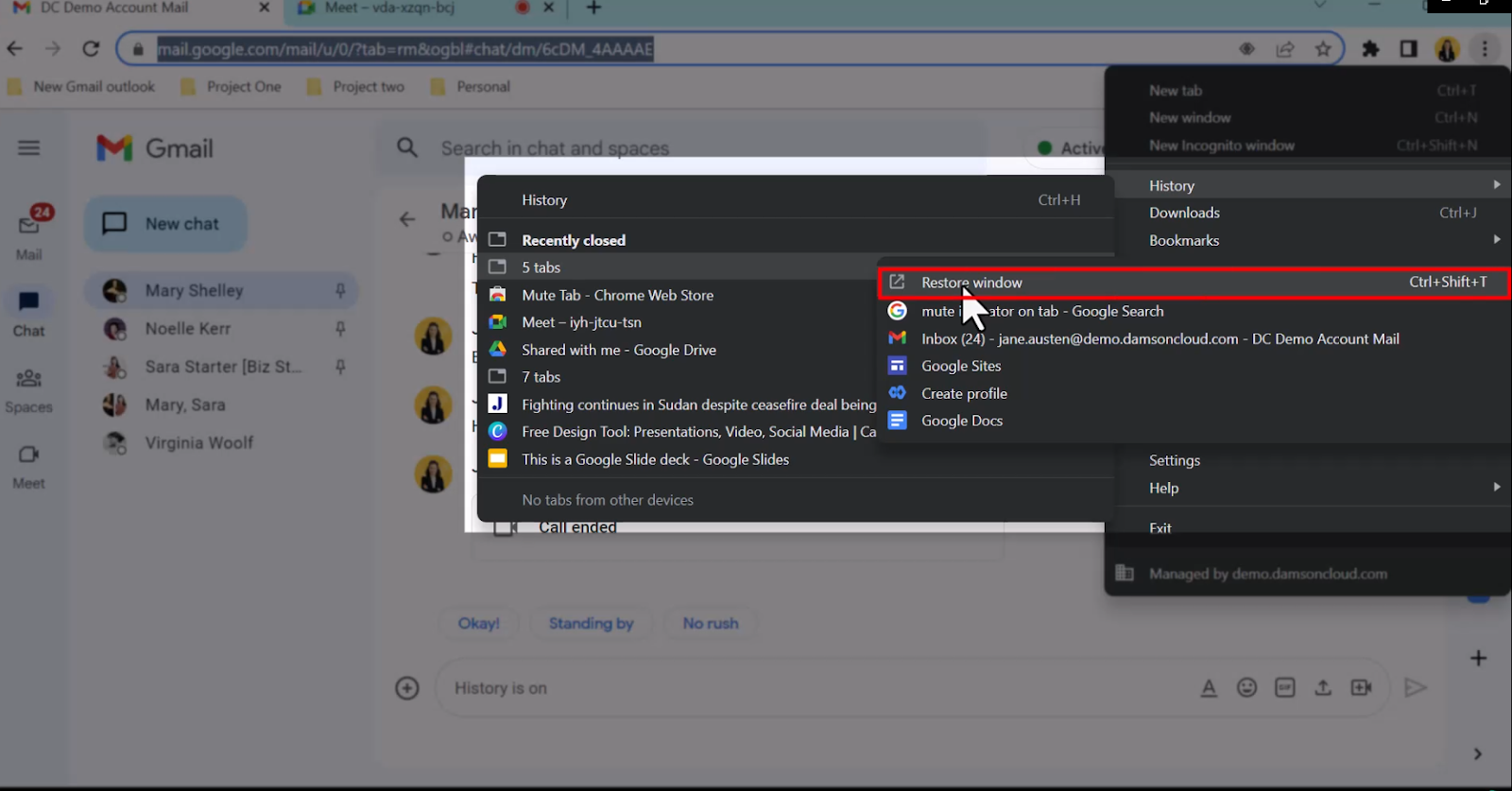
We hope this has been useful for you – utilising the potential of Chrome will make you more productive when using the browser either personally or professionally. Are there any chrome tips you would like to share with us? Let us know in the comments or you can contact us here
As a longstanding member of the Google Cloud Partner Program and as a Google Premier Partner for Workspace, Damson Cloud specialises in bringing people and ideas together through new ways of working. We champion the very best practices in remote working and change management, helping companies and their teams collaborate productively from anywhere in the world. To find out more about our services, check out our library of tutorial videos or our blog.
