Managing Files in Google Spaces
April 20, 2023Last week we looked at Google spaces, how to get set up with Google Chat and what you can do with it with other participants. This week we’ll cover managing your files in Google Spaces and how to collaborate effectively within Google Workspace.
Key takeaways from this video:
- What kind of file types you can manage within Google spaces
- How you can share files within Google Spaces
- How to create and collaborate on a document within Google Workspace
- Managing the file location and deleting files within spaces
Adding files to Google spaces
Lets look at the ways we can add a file into your Google space. In the reply box at the bottom of the conversation use the upload icon on the RHS to select a document from your computer. Highlight the file and click open.
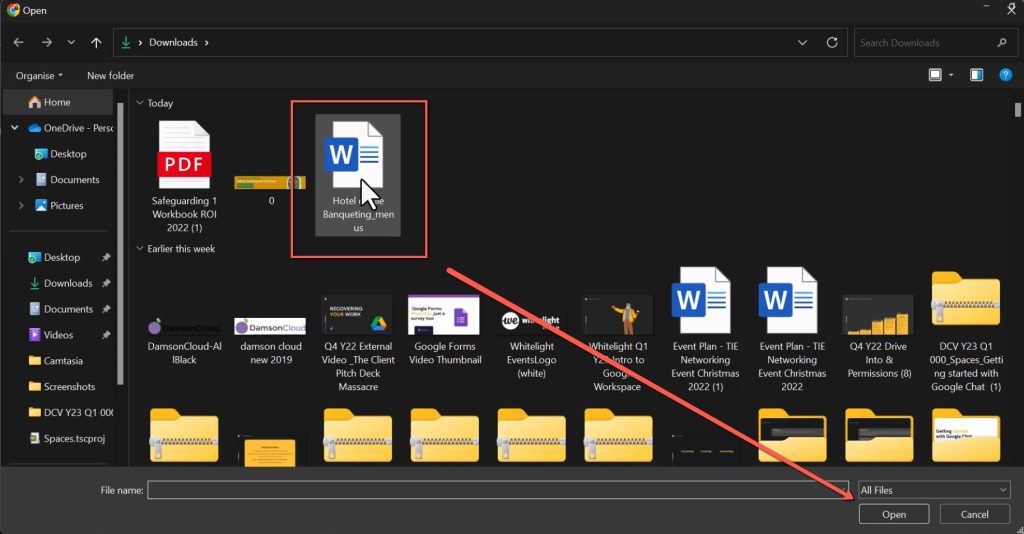
You can see we’re actually uploading a Word document, Spaces can support; DOC DFT RFT EPUB PDF CSV TSV XLXS PPT files and images in BMP GIF JPEG PNG, WBMP, HEIC formats.
You can also simply drag and drop your file(s) from your desktop. Clicking on the uploaded file gives the user a preview of the file with download and print options.
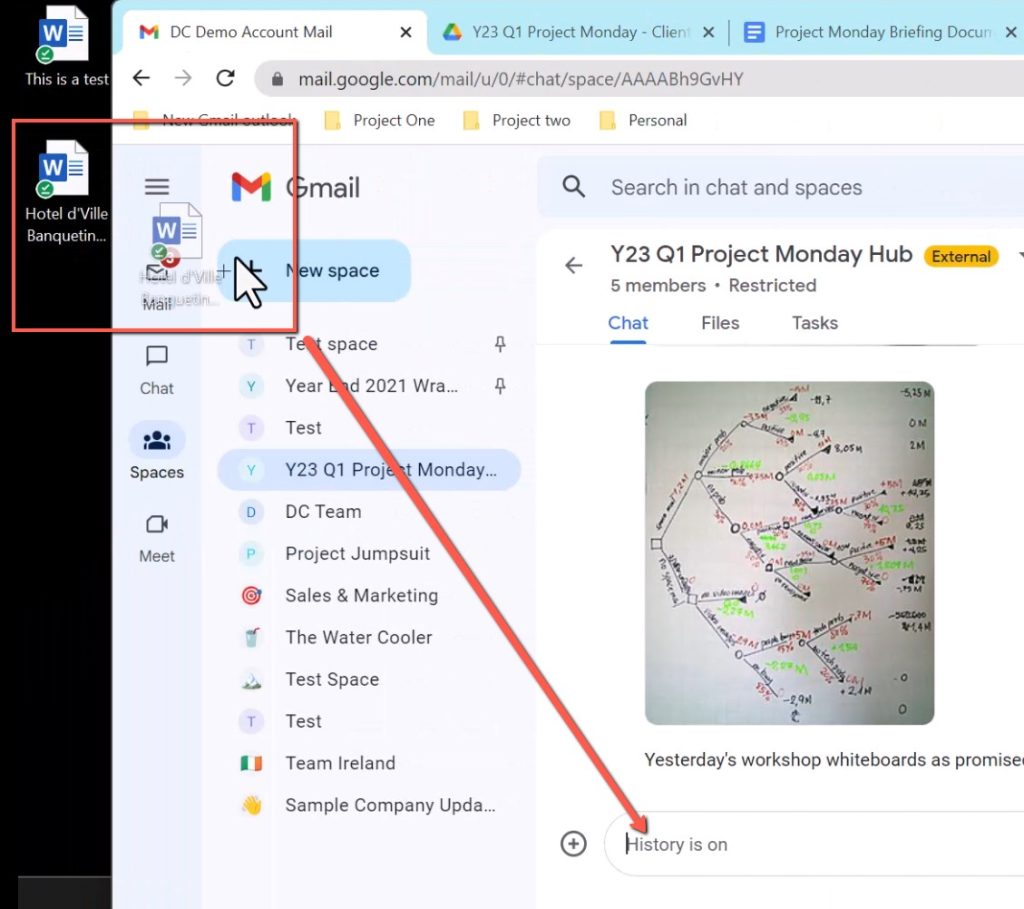
Why will my file not upload?
There are a list of blocked file types, including the likes of executable files in the main these are blocked as they are potentially harmful or virus spreading files, to find a list of these check out https://support.google.com/chat where they are regularly updated to keep up with new malicious software. Files can be directly attached to a chat message up to 200mb. Larger files will need to be uploaded to google drive and sent as a Drive attachment.
From the left hand side of the reply box click the plus button and access the google drive menu Select Attach Drive file to open the attachment pop up, this gives access to files in your My Drive, shared with me or shared drives, users with Drive of desktop engaged can access some computer files.
In addition find your files in using the search box, the recent or the starred tabs OR upload files from your computer which will add the file to the chat while adding to your “My drive” in one upload.
File Permissions and collaborating
Google will review the document you are sharing for permissions, here the files permissions don’t cover all the members of the space. You have the opportunity here to add permissions for all the space members. This will appear in your File share box with the space name and associated image (provided that you are a member of the space)
If a space member already has permissions for the document at a higher level that permission will not be affected. You can of course choose not share with the space and members can request permission on a granular basis.
If you have added editor files or drive hosted Microsoft files your user will be able to interact with the document in side by side view. A user accesses a comment only word doc can quickly access and make suggested edits. A user with full editing permissions can edit or share the document side by side. As you can see the document has limited functionality, to access menus , version history and comment function the user can pop up the document in a new tab from the top right hand side.
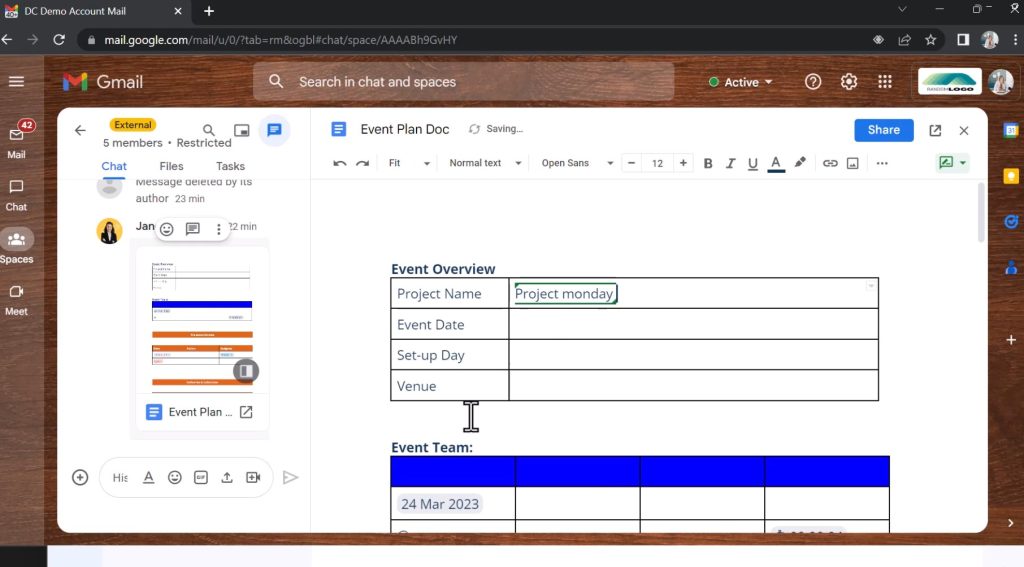
Finally create a brand new document from the space window, as before from the left hand side of the reply box click the plus button and access the google drive menu, this time choose which type of file you would like to create.
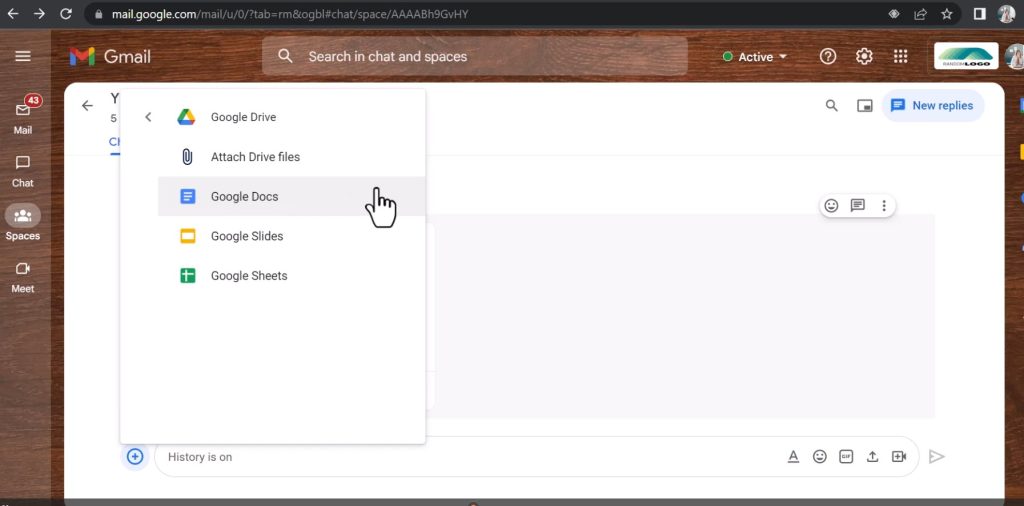
The document will now be created in your My Drive and all space members (current members and those added in the future) will receive editor permissions. Title the document and click share. The document will post in chat and open immediately in side by side view for you to start editing.
Managing file locations in Google spaces
Now a number of files interspersed in chat is no use to anyone luckily Google chat will arrange the added file in a central inventory accessible from the files tab. In the files tab you can quickly view files arranged in a newest to oldest descending order. Files can be added directly into the inventory from the add file button and the pop up is the same as we saw in the chat window.
Organise your files within drive without leaving the space by using the icons to the right of the file
The add to drive icon will be visible on files not added to the drive, use this to add a shortcut to the file in your drive and organise it.
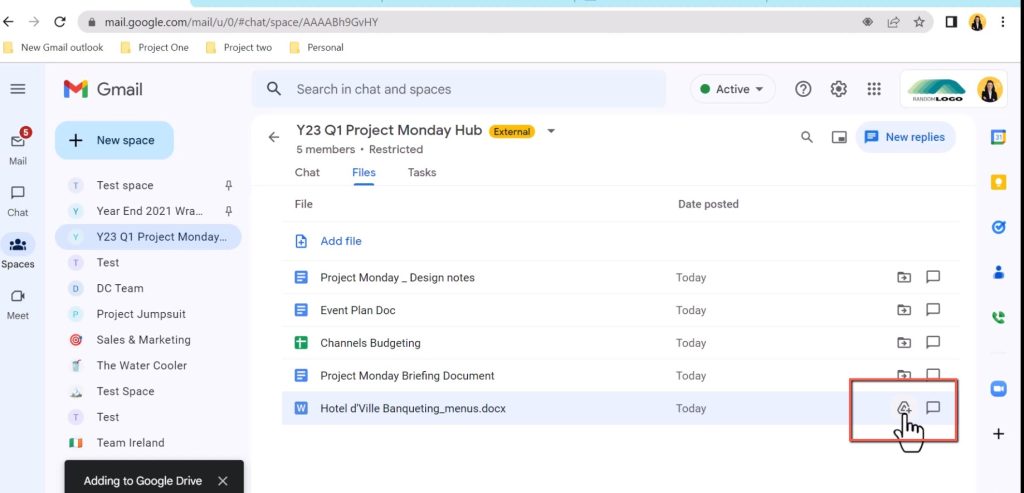
Files with the move icon displayed are stored in the drive, click the icon organise the file into the correct shared drive.
Perhaps you are reviewing a file and need to understand the context around the inclusion of the file in the Space, click the chat bubble to open the chat tab at the location of the message which added the file. Perhaps you wish to find a file but you cannot locate it in your spaces, use your search function to surface it.
Keyword search the document, then engage the messages widget to point the search function at your chat/spaces records you now have a full widget palette to narrow your file search
The “said in” widget can help you narrow down to either an individual/group chat or a space, apply a date range or specify the type of file you are looking for.
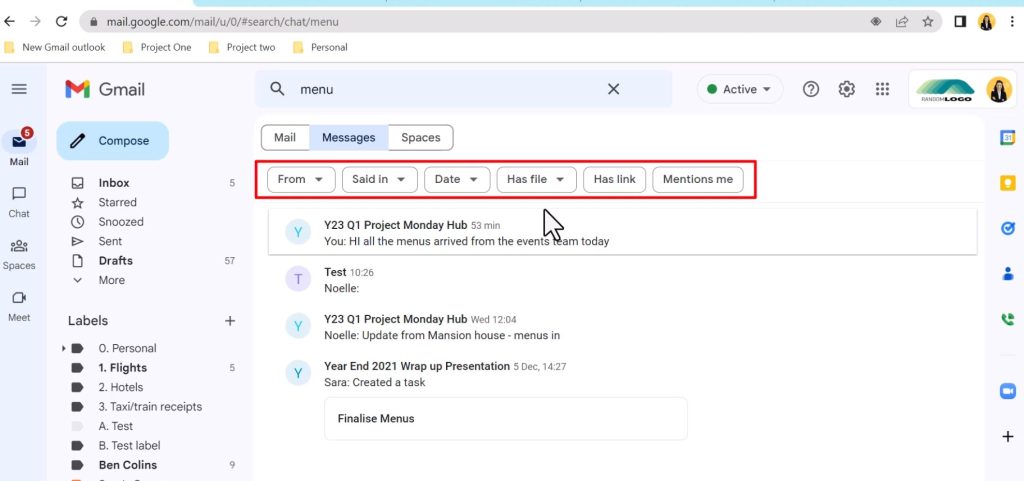
Not sure of your file type, keep adding file types to open your net wider. Also search by link, by user or for file shares where you have been @mentioned.
You’ll notice we are undertaking this search in the Gmail application (the integrated Gmail interface allows this search). We can conduct this in the spaces tab. You can search within only one space however from the magnifying glass within the space.
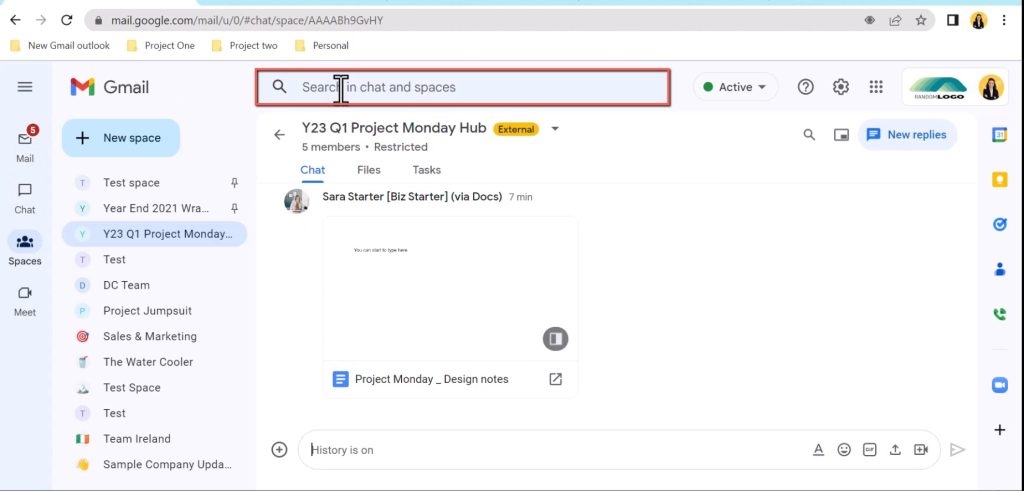
File management
What happens if a file is binned? If a user deletes a file there is a 30 day recovery window, in that window of time space users will still be able to access and recover the document. If the File has been permanently deleted or the 30 days are up the file will appear in the file list in spaces but the user will see a deleted message:
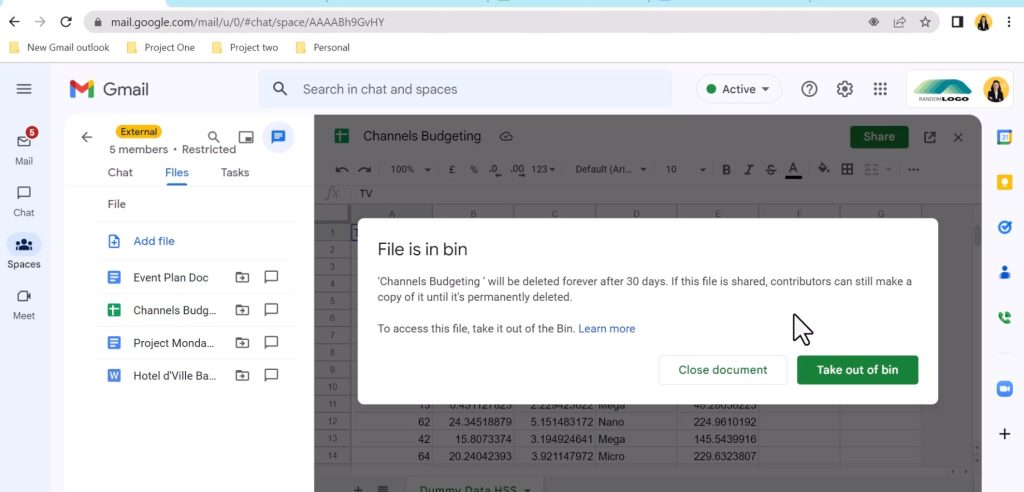
Files can be removed from the space without deleting from drive. Here in the file inventory there is now option to delete or remove a file link. Use the chat icon to hop to the files chat message from the hotdog menu select to delete. This will delete the message, any threaded replies attached to the message and remove the file link from the files tab. The original document if stored in drive is unaffected; you have just removed the link.
Now you’ve seen all the different ways to add, find and remove your files from a project or team space. Let us know how you are using your spaces and share your tips with us. Next time we look at Spaces we are going to review Spaces integration across the GWS so keep your eyes peeled for that instalment.
Have you recently moved to Google Workspace and need some help making sure you’re getting the most out of it? Are you considering migrating to a more collaborative platform with unrivalled flexibility? We’d love to talk to you. To speak to us about Google Workspace then get in touch with us here
